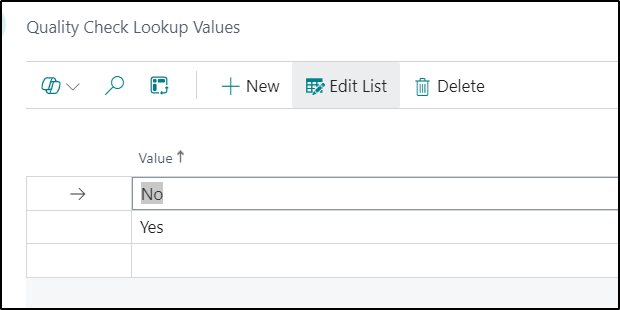Quality Check Codes are used to store against a Quality Tests to confirm exactly what checks need to be done.
Within these, Lookup Values can be pre-defined and stored against the Check so that when the Quality Test is created, you can confirm the Target Result based on your set Values against the Check Code which can help where set results are expected per check and reduce the need for a user to manually type (which also reduces differing results every time if posted by different users).
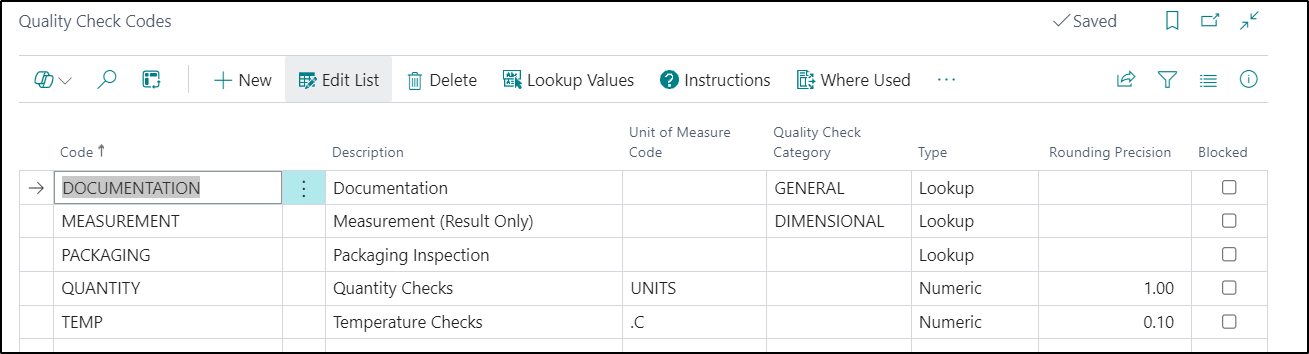
The Fields available on this Page should be completed as required:
| Code |
In this Field, you should enter in a relevant Code for the entry. |
| Description |
In this Field, you should enter a brief description for the entry. |
| Unit of Measure Code |
Depending on the type of check you are creating, you may want to define the Unit of Measure that is applicable to the entry in this Field. |
| Quality Check Category |
If you are using Quality Check Categories to group together your entries, then the relevant value can be selected here. |
| Type |
In this Field, you can select the Type option that you want to use for the result. The options to select from are: Lookup - If this option is selected and all the line details are populated, from the ribbon, select Lookup Values option. The below Page will then be displayed.
Here you can define the options you want to be able to select from when adding the Check against a Quality Test. This is useful as the Lookup Values can then be seen by the User entering the Test Results on the Quality Order, so only allowing them to select one of your pre-defined options as opposed to entering in free-type values will assist in your reporting process. Numeric - Using this option implies that you want the user to store results that are numeric only. Text - This option allows the User to free-type their results. |
| Rounding Precision |
This Field can only be populated for Numeric Type Check Codes. Entering values here tells Business Central how you want to record the results based on rounding. For example, if you specify the Rounding Precision as '1.00', this implies any results entered by the User will be rounded to its nearest whole number. Using the value '0.1' would round to 1 decimal place, '0.01' to 2 decimal places etc. |
| Blocked |
This Field can be used to block the Check Code from being used if required. Where this is Disabled, this means you can continue using this Check code on "Quality Tests". As soon as you Enable this option, you are blocking that Check Code from being used and will result in the following warning to Users. This confirms that any "Quality Test" that currently has this Check Code within it will change from Status 'Certified' to 'Open', thus making the tests un-usable whilst they remain 'Open'. The Quality Tests will then need to have the Blocked Check Code removed from the Lines FastTab and changed back to 'Certified' before they can be used. Failure to remove the line from the "Quality Test" before making 'Certified' will result in an error. |
The ribbon also has some useful features. As described above, the Lookup Values option is only used in conjunction with the Type as 'Lookup'.
There is also an Instructions button which when clicked, will open up a small screen. Here, you can free-type instructions that relate to this Check Code which, when added to a new "Quality Test", can be seen in there as well as the "Quality Order" itself. This is ideal in instances where more information on how to perform the check is required if the Code and Description do not provide enough clarity. This can also be formatted to suit your needs.
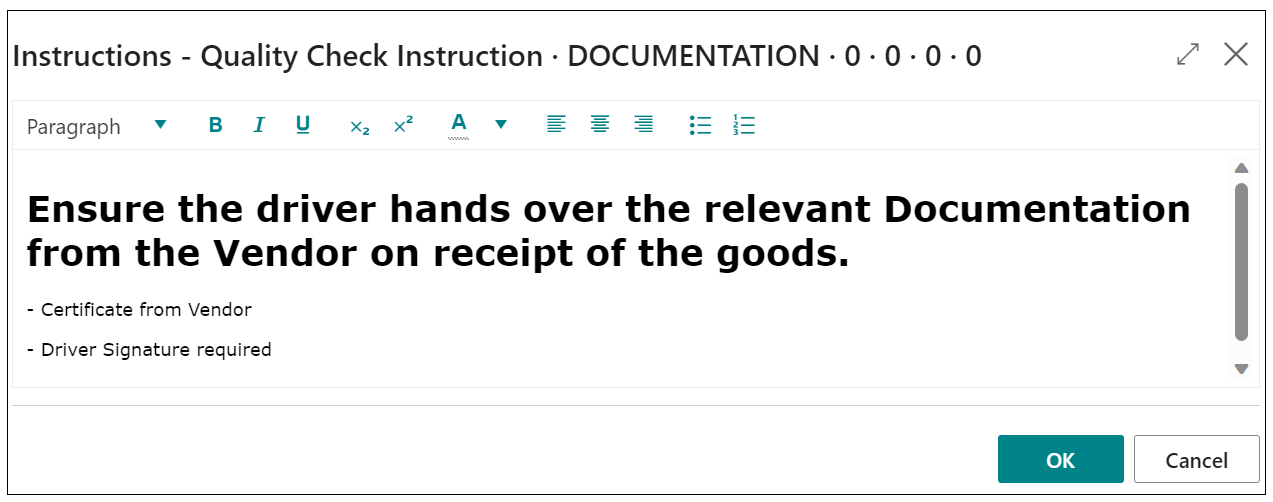
Finally, the Where Used button will show a list of all the "Quality Tests" that have the selected Check Code in the Lines FastTab. This is really helpful if you need to make a change to the Check Code but do not want to have to check all of the "Quality Tests" manually to see which ones the change will impact. Simply highlight the Check Code you're interested in, click the Where Used button and it will show you which Tests its used on.
When using Quality Check Code on "Quality Tests", dependant on which Result Type you choose depends on what results you can store. Check out the Quality Tests menu heading for more information.