The MES Portal supports Item Tracking for both Lot and Serial Nos. when you are Outputting and Consuming Items as part of the Production process. In addition to this Clever Container functionality is also supported (from V1.5) to work in conjunction with Item Tracking or on its own for both Consumption and Output within Clever MES.
In order to be able to use this functionality, you will need to have enabled the relevant options on the "MES Setup" screen.
In addition to the above, Lot, Serial and Containers Nos. can also be defined for any By-Products created.
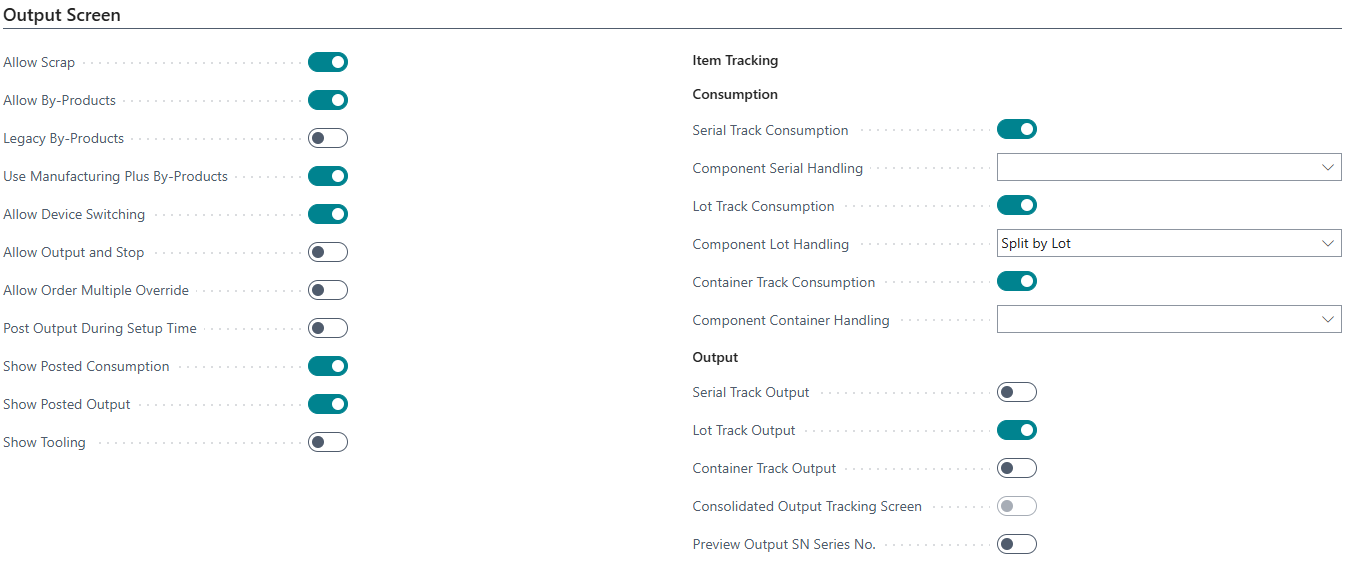
| Serial Track Output |
If this Field is enabled then, when the item being Output has been setup to use Serial No Tracking, Serial Numbers will be able to be defined on the Output Screen. |
| Serial Track Consumption |
If this Field is enabled then, when the item being Consumed has been setup to use Serial No Tracking, Serial Numbers will be able to be defined on the Consumption Screen. |
| Component Serial Handling |
If you have enabled one of the two Serial Number Tracking options, then you should also consider selecting one of the options available in this field. Blank - If you select this option, then the Serial Number will need to be manually entered on the Component Screen. Split by Serial - If you select this option, then the Serial Number will be automatically populated for you on the Component Screen based on what has been entered on the associated Warehouse Pick document. |
| Preview Output Serial No. |
When this is set and you choose to automatically assign Serials Nos. on the MES, the MES Output screen will show you the next "currently" available Serial No, which depending on timing will be the Serial No. used when Output is confirmed for the Item. If the same No. Series (assigned to the Item) is used in another process/transaction before Output is confirmed on the MES then the Serial No. shown on screen will not be the actual Serial No. that is assigned to the Output transaction. If not selected then AUTO will be shown in the Serial No. field of the Output screen - letting the Operator know that the Serial No. will be automatically assigned during Output but not confirming the Serial No. |
| Lot Track Output |
If this Field is enabled then, when the item being Output has been setup to use Lot No Tracking, Lot Numbers will be able to be defined on the Output Screen. |
| Lot Track Consumption |
If this Field is enabled then, when the item being Consumed has been setup to use Lot No Tracking, Lot Numbers will be able to be defined on the Consumption Screen. |
| Component Lot Handling |
If you have enabled one of the two Lot Number Tracking options, then you should also consider selecting one of the options available in this field. Blank - If you select this option, then the Lot Number will need to be manually entered on the Component Screen. Populate when Single Lot - Indicates that the system should automatically populate the Lot No. column for a component line when there is a single item tracking line already existing against the Prod. order component. Split by Lot - If there are already some item tracking lines against a prod. order component it should be possible to split the component lines shown on the portal by each combination of component line no. and lot no. |
| Container Track Output |
If this Field is enabled then, when the item being Output has been setup to use Container Tracking, Container Numbers will be able to be defined on the Output Screen. |
| Container Track Consumption |
If this Field is enabled then, when the item being Consumed has been setup to use Container Tracking, Container Numbers will be able to be defined on the Consumption Screen. |
| Component Container Handling |
If Container Track Consumption is enabled then you can set this field to control whether the MES presents Container information to the user. Blank - If you select this option, then the Container Number will need to be manually entered on the Component Screen. Populate when Single Container - Indicates that the system should automatically populate the Container No. column for a component line when there is a single item tracking line already existing against the Prod. order component. Split by Container - If there are already some item tracking lines against a prod. order component it should be possible to split the component lines shown on the portal by each combination of component line no. and Container No. When this setting is used in conjunction with Component Serial Handling or Component Lot Handling which assign Serial/Lot Nos, for an Item which is also Container Tracked, then the Container No. will be automatically assigned on the component line if only a single Container is available in the Production Bin for the specified Serial/Lot No. and Item. |
| Consolidated Output Tracking Screen |
If you are a business that utilises both Lot and Serial Tracking on the same items you manufacture, or you use Container Tracking in conjunction with Lot or Serial Tracking, then selecting this option enables all Item Tracking information to be entered on a single screen. This option is only available when two or more of the Lot, Serial, or Container tracking flags are enabled, ensuring valid configuration and preventing errors when using the consolidated tracking screen. |
Enabled Serial/Lot/Container Tracked Consumption
If you have enabled either the Serial Track Consumption, Lot Track Consumption or Container Track Consumption options, then you will be able to see and populate the Serial No., Lot No. and Container No. columns on the component posting Page of the MES Portal, if required for the Items being consumed.

Enabled Lot Track Output
If you have enabled the Lot Track Output option, then the Output Lot button will be displayed against the last production process for the Production Order

When you click on this button, the below Page will be displayed which allows you to enter in the required Lot No. This can either be entered manually or automatically assigned, based on the item setup.

Once a Lot Number has been defined, it will be displayed in a Tile against the associated Operation.

Enabled Serial Track Output
If you have enabled the Serial Track Output option, then the Output Serial button will be displayed against the last production process for the Production Order.

When you click on this button, the below Page will be displayed which allows you to enter in the required Serial No. This can either be entered manually or automatically assigned, based on the item setup.

Once a Serial Number has been defined, it will be displayed in a Tile against the associated Operation. It should be noted that the Serial No shown is not necessarily the Serial No. that will be used at the point of Output, as in effect the Use Item Serial No. Series button on the Next Output Serial screen only instructs the system to use the No. Series. If another user has used the No. Series in between the option being selected and the Output being confirmed then a different Serial No. will be assigned.

Adding Warranty or Expiry Dates
If you have defined against the Item Tracking Code being used that either a Warranty Date or Expiration Date can be defined, additional Fields will be displayed when assigning a Lot or Serial Number to allow a date to be entered. The date maybe automatically calculated for you, depending on how the Item Tracking Code has been setup.

Container Track Output
If you have enabled the Container Track Output option, then the Output Container button will be displayed against the last production process for the Production Order.
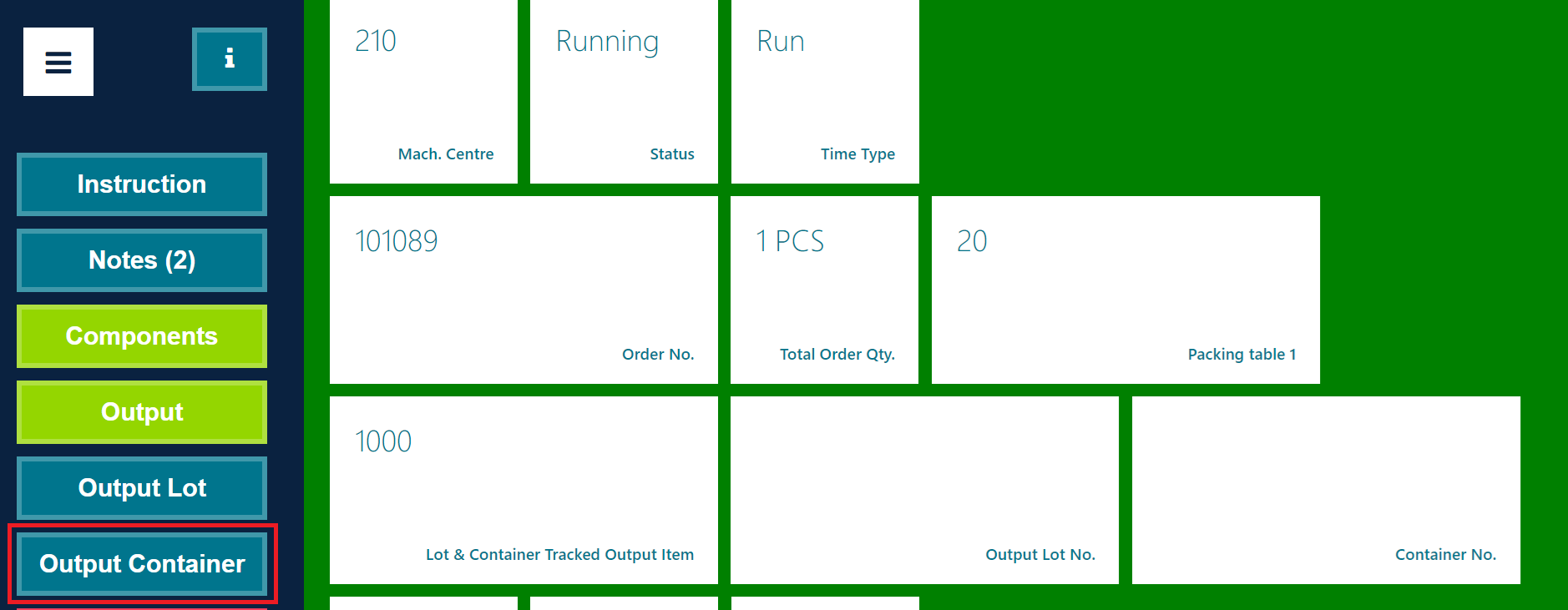
When you click on the Output Container button, the following screen will be displayed, allowing you to enter in the required Container No., or to use the Assign Container option to automatically assign a Container from the associated No. Series.
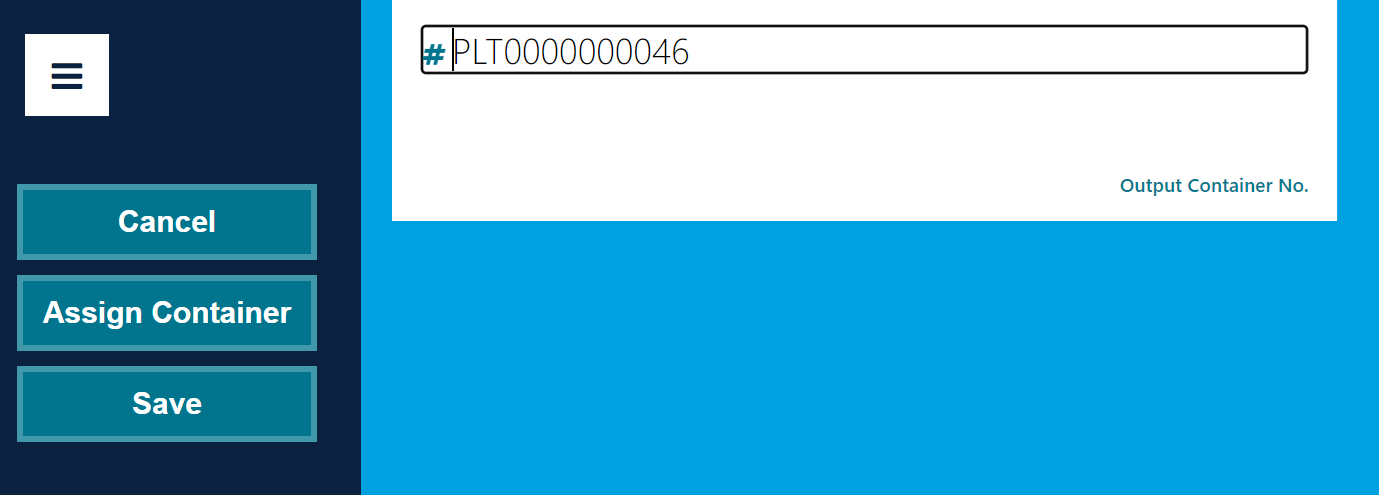
Once the Container No. has been assigned it will be shown on the Output Screen (as seen below) for the current production process and Output will be posted using the Container No. shown.
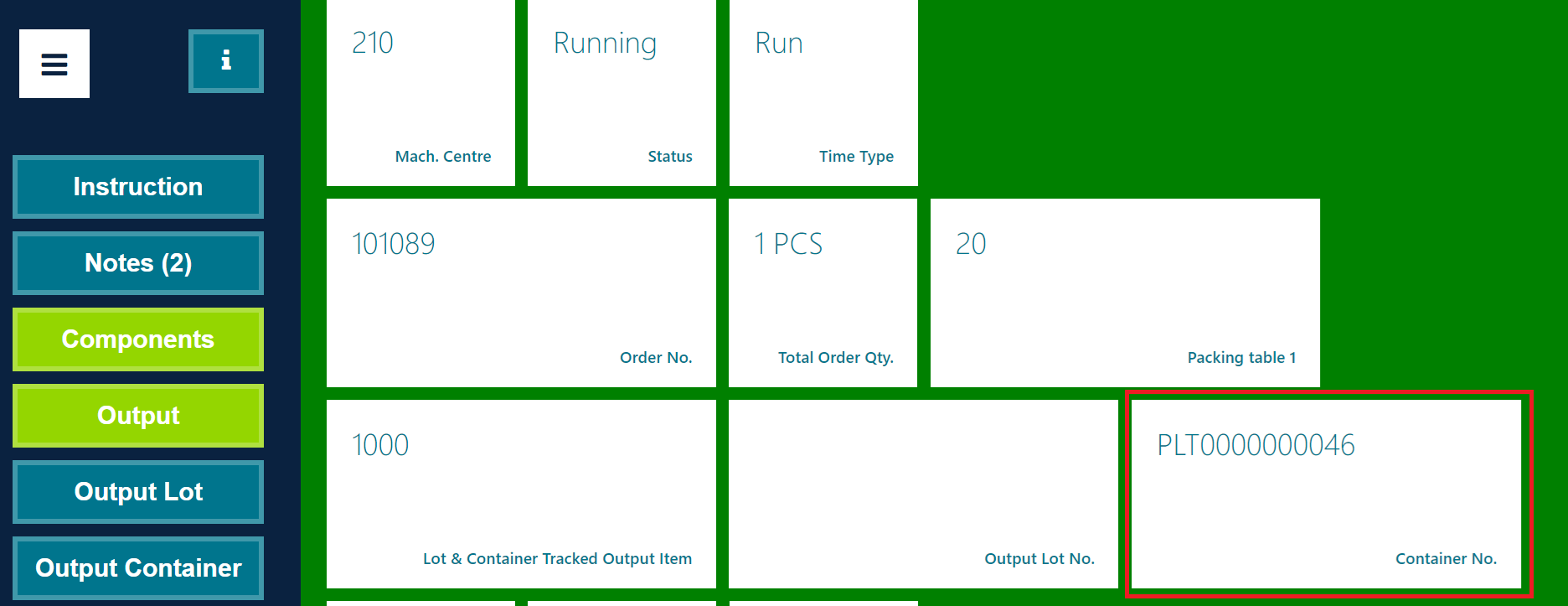
Consolidated Output Tracking Screen
If you have enabled the Consolidated Output Tracking Screen option in "MES Setup" then for an Item that requires tracking (Serial/Lot/Container) information to be assigned during the Output process the Output Tracking option will be shown on the MES, as shown below.
![]()
When you select the Output Tracking screen in the MES you will be able to enter all Tracking information that is relevant to the Item in a single screen, including Expiry Date and Warranty Date if required based on the Item setup. In this screen you will essentially have all functionality available from the individual tracking screens in one simple to use screen.
![]()