Now that your "Payment Plan" has been created from the "Sales Order", click into Payment Plan within the Process option in the ribbon to view it.
The "Payment Plan" screen will look very familiar as here, most of the fields are pulled from the "Payment Plan Template". Due to this, most of the information in the Header remains un-editable but you do have the ability here to change the G/L Account No and the Difference G/L Account No if you want any invoice postings from this specific payment plan to post to alternative account that differs from your template. This would usually be required in the instance your 'Closing Invoice' calculated to a minus value (in the scenario where you may have invoiced 1 'Staged Payment' but do not wish to credit the Customer back for the overpayment. Instead, you could choose a Difference G/L Account which would post the balance to that G/L Account, returning the 'Closing Invoice' back to zero, allowing you to post it.
You can also change the Copy Order Dimensions to Payment Plan Invoice and Copy Order External Document No to Payment Plan Invoice here too.
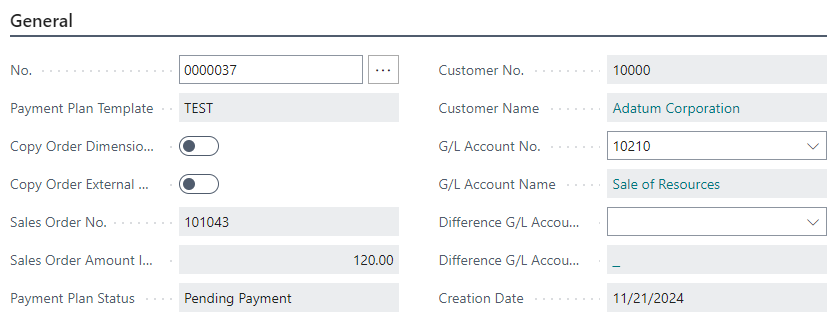
The Sales Order Amount Incl. Vat will show you the total Sales Order amount, useful to check the sales order value without having to close down the Payment plan screen.
Above, you can see a Payment Plan Status. This starts as a blank field when nothing has been processed but will change dependant on the actions you have taken.
'Pending Payment' - This status is used when a Posted Invoice exists which has not yet been paid.
'Paid' - This status is used when all Posted Invoices on the Payment Plan have been paid with no further ones outstanding.
'Partially Paid' - This status is shown when some of the invoices have been paid, but there are outstanding ones within the Payment Plan.
'Complete' - This final status is shown when all Staged Payments have been invoiced and Paid AND when the Closing Invoice has a Posted Invoice where the Value is Zero OR a Posted Invoice has a Payment against it where the value is more than Zero. This means there is nothing outstanding on the Payment Plan.
In the Lines FastTab, the information that you set up in your template will be shown including your 'Staged Payments', 'Closing Invoices' as well as the way these are calculated ('%' or 'Fixed Amount'). Against these, you can now define a Description for each of the Invoice Types which will appear on your "Posted Sales Invoices".

Now that your "Sales Order" exists, you'll notice that if you used '%' as the Value Type, that the Fixed Amount column automatically populates with the calculated value based on the Total Amount Inc Vat from your "Sales Order". For example, my "Sales Order" below has 1 Line with a Unit Price Excl Vat of '£100'. As there is 20% Vat included, my total "Sales Order" is now '£120'. In my "Payment Plan", I have 2 'Staged Payments', each for '50%' of the total "Sales Order" value, thus my Fixed Amount automatically calculates as '£60' per 'Staged Payment' with my 'Closing Invoice' left as zero as there is no remaining difference.
Where the Value Type of 'Fixed Amount' is used, the values within the field Fixed Amount should be populated. If these were on the "Payment Plan Template" but exceeded the total value of the "Sales Order", they would have been removed on creation of the "Payment Plan". They will not be marked as Ready to Invoice unless a Fixed Amount is specified, even when the 'Date' or 'Event' has been reached. If you manually add the values in and try to exceed the Total Inc VAT from the "Sales Order", an error will occur.
Additionally in the Lines FastTab, the Invoice Trigger can be edited. This is the point at which you want the invoices to be created. This currently defaults to the data from the Template and, where 'Event' is used as the Invoice Trigger, will populate the Invoice Trigger Type with the specific 'event' to allow the invoice to be created. Where 'Date' is used as the Invoice Trigger, the Invoice Date field should be populated to display the exact dates to create the invoices. Click into the Invoice Date field which will display a calendar view of the current month. Using the arrows, scroll to find the date you want to create the first invoice. Once populated ,this will be stamped in the field. Ensure this is done for all Lines that are 'Date' driven.

The Invoice Trigger Type will error if using the same 'Event' on multiple lines so each line, where using 'Event', should have a different Trigger. In the instance of posting a reversal against a 'Staged payment', this rule is ignored to allow for a new 'Staged Payment' to be added with the same Invoice Trigger Type as the credited entry.
The Payment Terms Code is brought across from the Template but can be edited here if you want the invoice to be created using a different Payment Terms Code. Where this is left blank, the Payment Terms Code from the Bill-To Customer will be used.
You can also change the Manual Invoice and tick any Invoice Type should you want any to be excluded from the invoice creation scheduling process. Where this is 'Yes', you can then mark Prevent Trigger Action as 'Yes' which will require the invoice to be created before the Invoice Trigger Type can be actioned. Further to this, if you need this Invoice to be paid as an extra layer of security, mark the Require Payment option to 'Yes'. More information on the setup of these can be found here.
Deleting a Payment Plan
There are 2 ways to delete a "Payment Plan". "Payment Plans" can only be deleted where there are no Open or Posted Invoices or Credit memos.
Where there are no Invoices or Credit Memo's created from the "Payment Plan", the first way it can be deleted is by opening the "Payment Plan" itself, selecting Manage in the ribbon and clicking Delete. This will delete the "Payment Plan" from the "Sales Order", removing the Payment Plan Factbox but continuing to keep the "Sales order" as 'released'. Doing this will require invoicing using standard Business Central processes and you will be able to 'Ship and Invoice' from the "Sales Order" as necessary.
The 2nd way to delete a "Payment Plan" is by changing the Status of a "Sales Order" to 'Open'. Where there are no Open or Posted Sales Invoices or Credit Memo's, the "Payment Plan" will be deleted so that the "Sales Order" can be changed and a new "Payment Plan" created with the updated values.
Editing a Sales Order when Invoices or Credit Memo's exist.
If the "Payment Plan" includes either open or Posted Sales Invoices or Credit Memo's, the "Sales Order" can be re-opened, keeping the "Payment Plan" intact. This allows a User to make a change to the "Sales Order", including the Lines. A User, whilst the "Sales Order" is 'Open', can still view the "Payment Plan" from the ribbon to see how the amended values have impacted the invoices. The % value or Fixed Amounts for Open or Posted Invoices cannot be changed but for 'Staged Payments' or 'Closing Invoices' which have not yet been actioned, will be updated to reflect the changes.
Note, if editing the values of Lines on the "Sales Order" to bring them lower then they were, an error will occur on release of a "Sales Order" where the Fixed Amounts exceed the value of the Total Sales Order (inc VAT). This will change all the Fixed Amounts for the non-invoiced lines in the "Payment plan" to zero, requiring a User to manually update the "Payment Plan" with the correct values to be invoiced.