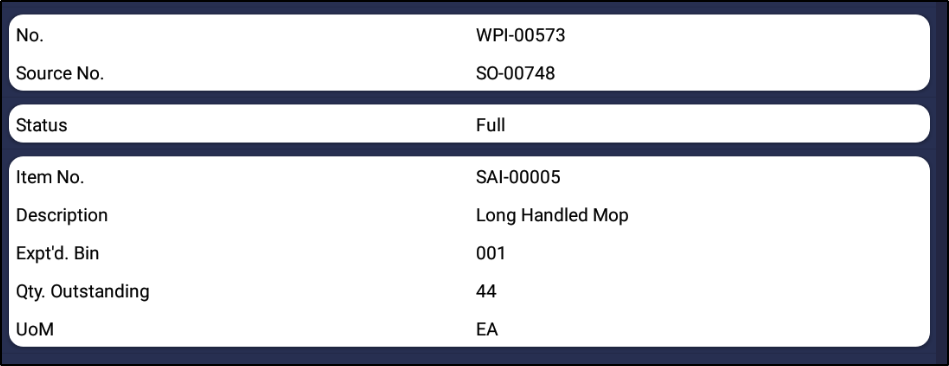When running the Device Functions Page, it will display a list of all the available Functions which are possible to use on a Device. There are two types of Functions which are :
Transaction - Transaction Type Functions allow Users to be able to Process and Post Transactions back into to Business Central from the Device.
Enquiry - Enquiry Type Functions are designed to show the User taken information from Business Central on the Device.
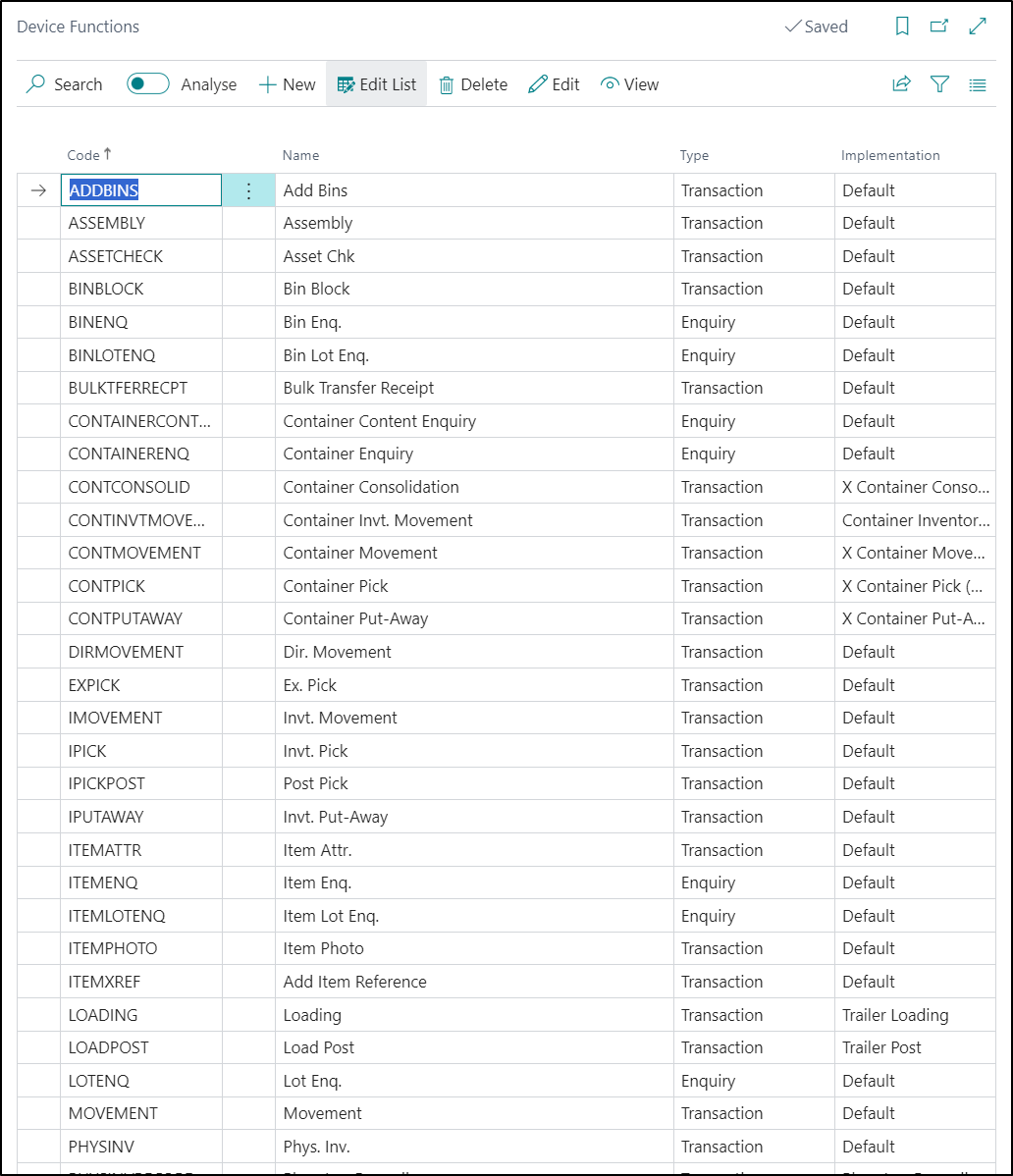
By selecting a Function, you will be able to view how the Function is comprised by clicking the Edit Button.

The General FastTab provides a breakdown of the Function.
| Name |
This Field is editable allowing you to change the caption of the Function to be more relatable to Users who see that Function on the Device. |
| Type |
This simply displays whether the Function is simply a transaction one or an Enquiry. If its set as an Enquiry, then the Enquiry Code field would be populated as well. |
| Implementation |
This Field can implement a mechanism for replacing the standard Device Function in its entirety. This would require a Developer to implement Code changes. |
| Auto-Post |
When this Field is Enabled, it will simply post the transaction once all the data in the Function has been captured. If this Field is not Enabled, then the Post Button will appear on the Device requiring the User to click it in order for the transaction to be processed. |
| Override System Barcode Processor |
f you have Enabled this Field, then you will be able to set the value in the Barcode Processor Field. If you are using a non-standard Barcode i.e. using non-standard encodings outside of GS1, then a custom barcode processor will be required. This would require a Developer to complete this work so please speak to your Business Central Partner. |
| Barcode Processor |
This Field works in conjunction with the Override System Barcode Processor Field and is used to define which Barcode Processor you would like to use with that Enquiry. By default this will always be set to On Device. Please refer to this Page for more information. Clever Dynamics - On-Server Barcode Processing |
| Enable Voice |
As part of our solution and the functions we also have Voice Processing If this Field is Enabled, then Voice Processing can be used with that Function. |
| Confirmation Text |
This option relates to Voice Processing |
| Post Notification Text |
This option relates to Voice Processing |
The Columns FastTab show the columns used for the Function. These are Fields that are essentially visible to the User on the screen. Here you can group Fields together, change the order of are displayed and show their importance.
| Type |
There are two different options to choose from in this Field, they are: Group - You can use this option to group together Fields on a Function so that they will be shown together when running the Function on a Device.
Data Item - This option controls what Fields you want to show on a Device. |
| Name |
If the Type Field is set to Group, then this field is free text field, all you are doing here is defining a heading for the Data Items under it. If the Type Field Data Item, you must choose from one of the fields available by clicking the Arrow. The List presented are all the Data Items relating to that Function. |
| Caption |
Here you can change the caption shown for the Data Items where required to make them more relatable to the Users who see them on the Device. |
| Display Order |
This Field is non-editable and is used to record what order the Data Items will be displayed in on the Device. The values will be updated if you use the Move Up or Move Down options to change the order the Fields are displayed. |
| Importance |
There are three options to select from in this Field, they are: By default, all fields are set to Standard, showing them all on the Device. Any text which is too long and can’t all fit on one line will be truncated when this setting is selected. If you choose for the Data Item to be Promoted, the caption and text on the Device will appear in red to make it more visible. The text will also be wrapped, so if for example your item description doesn’t fit on one line on the device screen it will drop to a second line. If you select Additional for any of the Data Items, then a small arrow will appear at the top of the Page, when pressed any fields classed as additional will appear on the Device to the User. By default, these fields of data would be hidden. |