The Setup Action found in the "Payment Gateway Setup" page is there to assist you with the setup, taking you through each setup process step by step. It is broken down into 2 Assisted Setups which are:
-
Setup Wizard
-
Connection Wizard
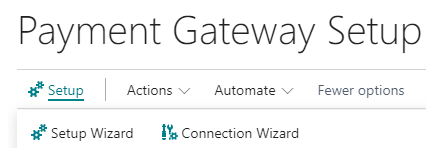
Within the Setup Wizard, you have the ability to:
-
Create/Assign the Payment Cardholder No Series (General FastTab)
-
Complete the Connection Wizard features, allowing you to specify the Authentication Type and Web Service URL (Business Central Connection Details FastTab)
-
Complete the Tenant Wizard, creating both the Tenant Code and Access Key (Tenant FastTab)
-
Choose which "Payment Provider" you want to create and use.
Using this Assisted Setup will therefore create all of the information you require within the "Payment Gateway Setup" page as well as the Payment Providers themselves.
Should you only want to update/add the Connection Details (within the Business Central Connection Details FastTab) without needing to change any of the other data, choosing the Connection Wizard in the Setup Action will be more efficient, as this will only run you through assisted help for these 2 fields.
FastTabs
More information on how the fields within "Payment Gateway Setup" are used is detailed below.
General FastTab
This only contains the field for Payment Cardholder Nos and has a lookup to the "No Series" table within Business Central. Here, you need to confirm what No Series you want to use when using Cardholders from your "Customer" Cards. As each Cardholder should be unique per Customer, unique codes are required so that when a new Cardholder is created, it uses the setup from the associated No Series to create the cardholder number.
Business Central Connection Details FastTab
The Web Service URL field is the API URL required to connect to the Business Central environment you want to use when making payments and has to be updated via one of three ways (it cannot be populated manually). The Get Default Configuration in the Actions tab will automatically populate the data, however from the Setup Wizard and the Connection Wizard, you can also update this field via the Apply Default option within the assisted setups.
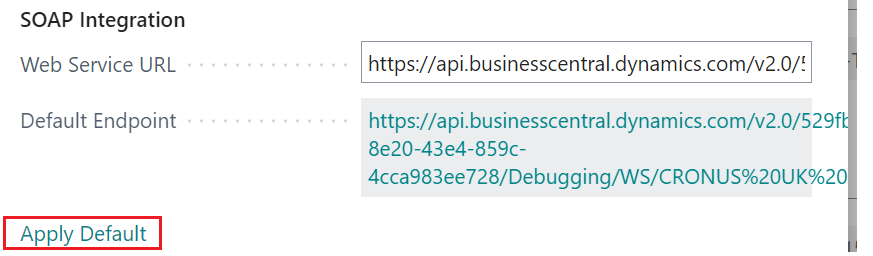
The Authentication Type field is populated with the authentication type you want to use to connect to Business Central. The options available to choose from are 'Basic', 'S2S Clever Multi-Tenant' and 'S2S Own Single Tenant'. This has to be populated from the Connection Wizard (either directly from the Setup action in the ribbon, or via the Setup Wizard).
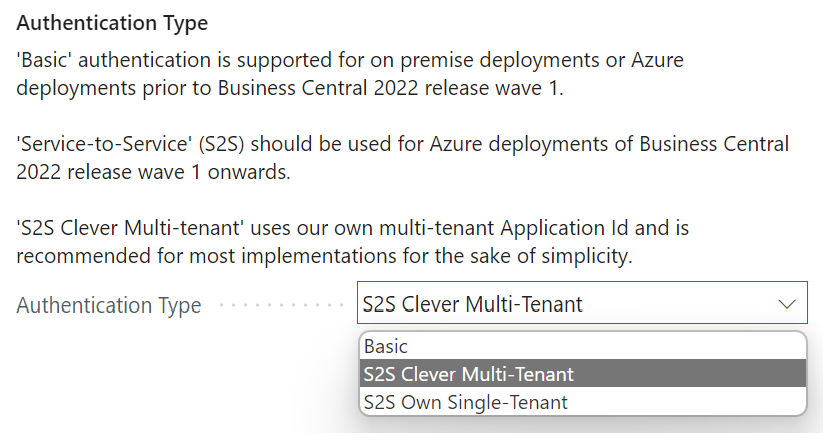
|
Basic |
This authentication should only be selected for use in On-Premise Deployments or Azure Deployments prior to Business Central 2022 Release Wave 1. For any other types of Business Central SaaS Deployments, one of the Service-to-Service (S2S) options should be used as Basic Authentication is being deprecated by Microsoft in March 2022. |
|
S2S Clever Multi-Tenant
|
This authentication can be used for Azure Deployments of Business Central 2022 Release Wave 1 and onwards. It uses Clever Dynamics own Multi-Tenant Application ID and is recommended for the majority of implementations for the sake of simplicity. |
|
S2S Clever Single-Tenant
|
This authentication can be used for Azure Deployments of Business Central 2022 Release Wave 1 and onwards. Please refer to the following link for more information on how to setup and use this Authentication Type: |
Basic Authentication
When you select Basic as the Authentication Type, on the next Page you need to set which User Credentials you wish to use. You can copy the WSA Key from the User Card by using the Open User Card link.

Service-to Service Authentication Types
You must have Administrative Privileges to complete this process as you will be asked to grant permission at the end on behalf of your Organisation.
As per the instructions above, you will need to confirm the Web Service URL. Selecting the Apply Default option within the Connection Wizard will auto-populate this information.
Once you click on the Finish button on the Connection Wizard, the below Page will be displayed. This is where you will need to grant Full Access to Web Service API's and Sign in and Read User Profile to the App. More information on this can be viewed on the screenshot below:

Once you click on the Accept button, a confirmation message will appear confirming if consent has been granted successfully. For more information on the consent being granted, please refer to the following to Using Service to Service Authentication - Business Central | Microsoft Docs
You will be consenting to allow the API.ReadWrite.All Permission which access to Web Services in Business Central. You can check the permissions granted by looking in Azure Active Directory Application, Enterprise Applications and Clever Payment Gateway.
Tenant FastTab
The Tenant Code and Access Key are unique references used to establish a relationship with Business Central to allow Payment Gateway payments. As these cannot be populated manually, they must either be setup using the Setup Wizard from the ribbon or the Create Tenant option within the Actions button which will auto-populate both fields with the required information.
More information on how this information is used can be found here.
Diagnostics FastTab
The fields within the Diagnostics FastTab firstly can be shown or hidden using Show/Hide Diagnostics option within the Actions button in the ribbon.
The information in this FastTab should NEVER be changed. This is used internally when adding new functionality to the Payment Gateway application and are populated when the Get Default Configuration is applied. Any changes you make will stop the application from working correctly so we would suggest you hide this FastTab from Users so avoid any accidental changes.
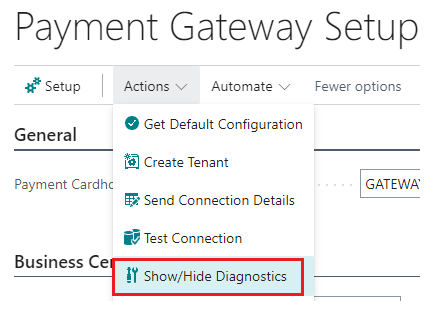
Azure Active Directory Application
New entries will have been created in the Azure Active Directory Application which are used to define the "Permission Sets" used for Clever Payment Gateway. These should be reviewed and amended where required.

Enterprise Applications
To check what you’ve given access to after the fact, you can check from the Azure Active Directory Admin Centre. Under Enterprise Applications (On the left hand menu) you’ll find a list of applications and Clever Payment Gateway will be one of them.
Click on Clever Payment Gateway and then select Permissions. You can see that Clever Handheld has been granted API.ReadWrite.All. This grants access to Business Central web services / API. Further permissions are handled by standard Business Central functionality as described in the Azure Active Directory Application section.