The Routes for Selected Date/Location Map can be viewed from the Shipment Management Route Card and shows, by default, all drops for the current date and location. This quickly and visually allows the planner to see where they can potentially optimise the use of their delivery vehicles for the particular date.
It may also be run from the Shipment Management Role Centre or by searching for Shipment Management Drops By Date.
Selecting this option opens a new page showing a map of the drops meeting the current criteria. Drops are colour-coded by route making it easy for the planner to see where a drop may be more optimally achieved by moving it to a different route.

Clicking on a drop marker will display information about the drop, including the name of the consignee, the route, number, drop number and delivery area.

From here select Route to view the route card for the route, Drop to view full information about the drop or Move to move the selected drop to another Route (existing or new).
| Note: If the route is currently at a status where drops can no longer be moved, then the Move option will be hidden. |
There are some additional options on the ribbon to control what is displayed on the map. Firstly you may select the date on which to view the map, with options to switch dates by selecting the Today, Tomorrow or a specific date using Select Date.

If you choose the Select Date option then a new dialog will be displayed allowing to to enter the date you wish to see the map for.

If you want more control over the data displayed on the map you can use the Apply Filters option.

This displays a new dialog allowing you to filter the data on more specific criteria:

Select Clear Filters to remove all filters (other than the date filter).
Finally you may select the style of map.

| Note: Street Side is only available in some countries and Ordnance Survey is only available in the United Kingdom. |
If there is more than one Drop for the same Address, then the Drop Marker will be displayed as a fully coloured Red circle.
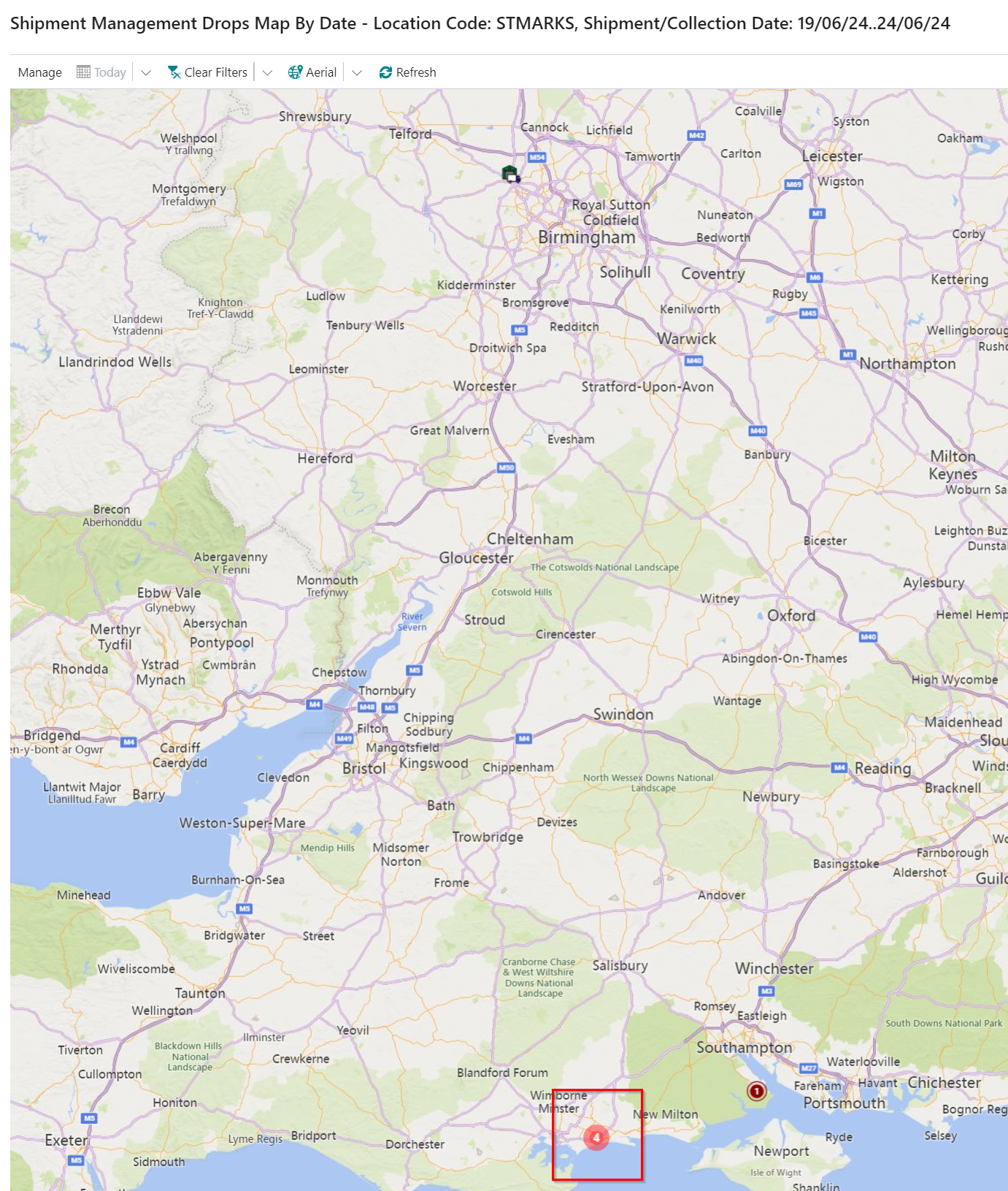
If you click on this circle, it will automatically Zoom into the lowest level.

If you click on the circle again, then the below FactBox will be displayed which allows you to be able to view a list of all the Drops.
