Rebates are used in Business Central to store, define, calculate and create any postings that the rebate criteria meet in the Rebate card. The purpose of this page is to detail what the rebate is for and what values the calculations should be based on, as we offer a couple of solutions which can be based on Value Type ('Quantity' or 'Quantity Base Unit of Measure') or 'Percentage' rebates. Start and End date parameters can be used where necessary to further define the period within which you want to calculate Rebate postings and you can also set a Maximum/fixed rebate value/percent to ensure you are covered and never exceed the set value, protecting your business but also able to tailor a solution that enables your Customers or Vendors to benefit also.
Within here, you have the ability to set what Items your rebate applies to (particularly useful if you are being selective about certain Items accruing rebates whilst other Items do not, allowing the system to do the calculation for you) for a more effective and efficient business process.
"Allocations" allows you to then select what Customers are associated with these rebate terms. Multiple customers could be linked here if they all meet the same criteria.
When setting up your terms, you have the option to confirm whether the value will be 'Fixed' (a set value you confirm) or 'Stepped' (a rebate value that could change dependant on the level of sales). If 'Stepped' is chosen, a "Scheme Steps" option allows you to be more specific about the levels of rebate that can be accrued based on the values sold/purchased. Below gives you an idea how this can be used but for further information, please read the “Scheme Steps” tab for more setup detail.
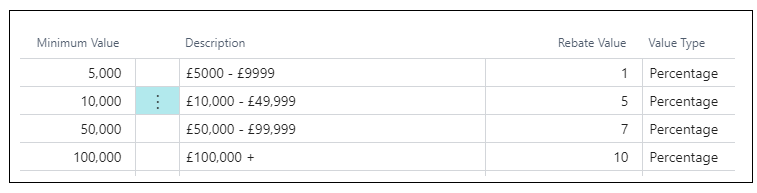
Also from the rebate card, you can view within the Factbox summary a snapshot of the accrued rebate values to date which will give you both an Accrued Rebate Total (what the Customer or Vendor has actually accrued) and the Maximum/fixed rebate which is effectively what the maximum rebate value could be, based on the value you have populated as your maximum allowance. This is useful because this gives you an insight into what values will be accrued. Note that all rebate postings are based on values excluding VAT.
Reporting & Postings
"Rebate Entries" are posted which details the Rebate No’s, Items connected, Qty and Values, confirmation of whether the Accrual journal has been posted and the ability to see and open the Issued output document. This is useful to report on to check the status of each rebate as well as access a snapshot of data at a time.
A "Rebate Statement" can be issued from the rebate card for the Customer or Vendor which will give them a breakdown of what they have accrued to date, associated against what invoice numbers they apply to for their reconciliation purposes as well as confirmation of the rebate terms so they will also be able to view the maximum rebate possible if this is set. This gives you the opportunity to issue this report prior to creating your output document to ensure you both agree on the values to be issued prior to posting. A "Customer/Vendor Rebate Statement" is also available for giving a larger overview as to the rebates they have taken so far listed in one document.
Finally, in terms of output data, the Rebate card can "Create the accrual journal" lines for you and post this automatically if you chose this on setup. Leaving this as a manual process will create the journal for you to check and then post. The journal will always accrue at the maximum/fixed rebate specified, not the current rebate value accrued.
Once the accrual journal is posted, you can create the the Output document ("Sales Credit Memo's" or "Purchase Invoice" for Sales rebates or "Purchase Credit Memo" for Purchase rebates), whichever you have selected on the rebate card. Again, this can be selected as an automatic creation and posting process, or you can leave it manual to allow for the user to view and make any changes to the document prior to posting. The rebate is stamped as a G/L line on the document, using the G/L stated on the "Rebate Setup" page, confirming the Rebate No, description and value. The posted document will generate in the same format as standard Business Central layouts. On the creation of this Document Output, reversal entries are made to the Accrual G/L accounts to create opposing entries against the Amounts Accrued so that they are removed from your G/L accounts, effectively only retaining the value for the document output.
Creating a Rebate Card
Navigating to "Sales Rebates" or "Purchase Rebates" in the search bar in Business Central will open up a list view of existing Rebates. When creating from scratch, this list will initially appear empty so when you wish to create a new rebate, click on the '+New' button in the ribbon at the top of the page which will open up a Rebate card to populate.
Please view the next tabs within this menu for more detailed information about the Rebate card and how to populate this.