This Function can be used to complete a stock count of the items within your Warehouse. There are also two other Functions available for stock counting, these are Requested Physical Inventory Function and Physical Inventory Recording Function so you should determine which one is applicable to use based on your current requirements.
The Physical Inventory Function firstly requires that the detail of what needs to be counted is entered within Business Central. This should be completed in either the Phys. Inventory Journal or the Whse Phys. Inventory Journal if your Location is setup for Advanced Warehousing.
Once the journal lines have been created, you should then use the Assign to Device User Function to assign a Device User to the lines or you could also go onto each line individually and populate Assigned Device User the field. The Assigned Device User should be the User or Group that you would like to complete the stock count.
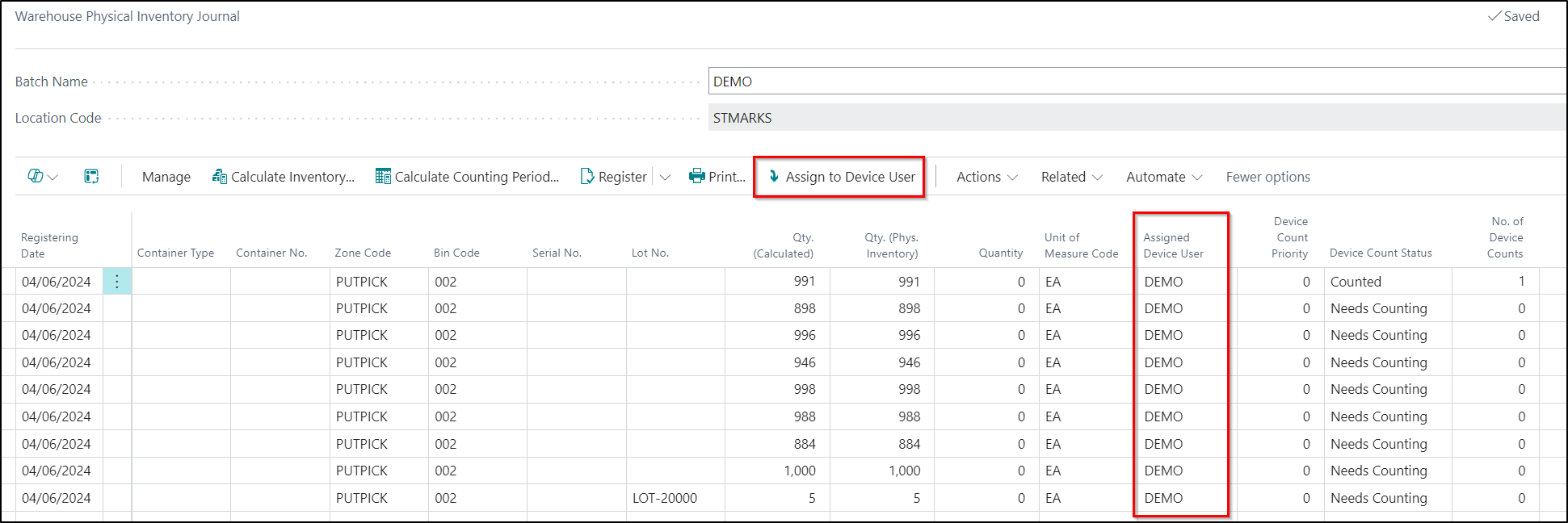
Note - Along with assigning to Device Users, you can also use the Device Count Priority Field to prioritise some journal lines over others.
After the Phys. Inv. Tile has been selected, the Device will firstly ask the user to enter in the Bin Code that they are completing the count for. In addition, the user will also be able to view some information relating to the first available item that is has been assigned to them for counting.
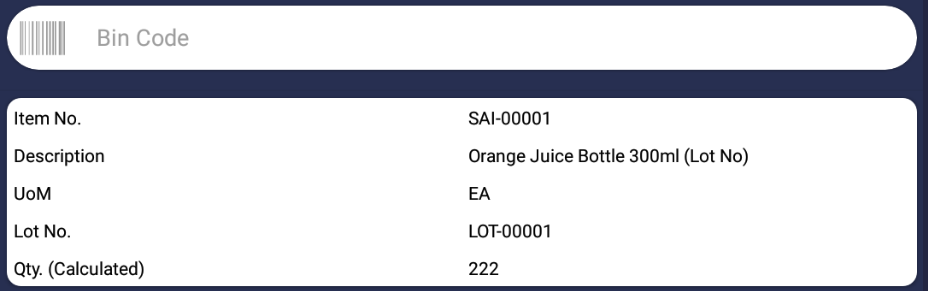
Once the Bin Code has been entered you will then be prompted for the Item No of the item you are counting.
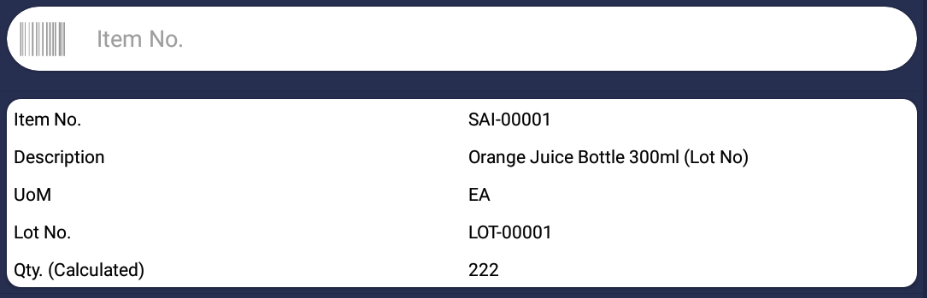
Note - If the Item you are counting in on the Device is an Item Tracked Item, then you will also be asked to enter in the Serial/Lot Number. Please also refer to this Page Using Item Tracked Items
You will finally be prompted to enter in the total counted quantity for the item you are processing.
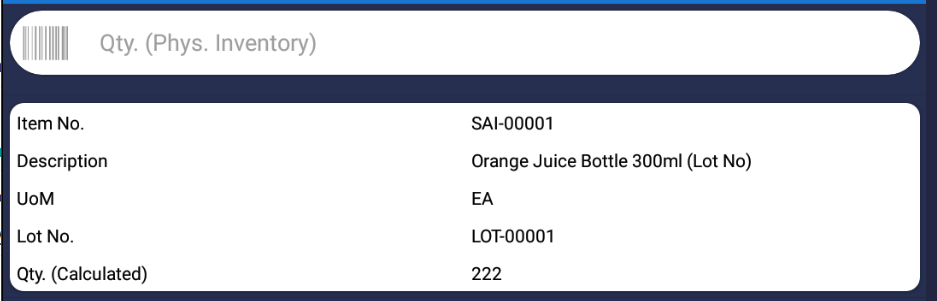
Once the physical quantity is confirmed, you will see confirmation of all the information entered as well as a Post button appearing at the bottom of the Device which should be selected in order to process the count.
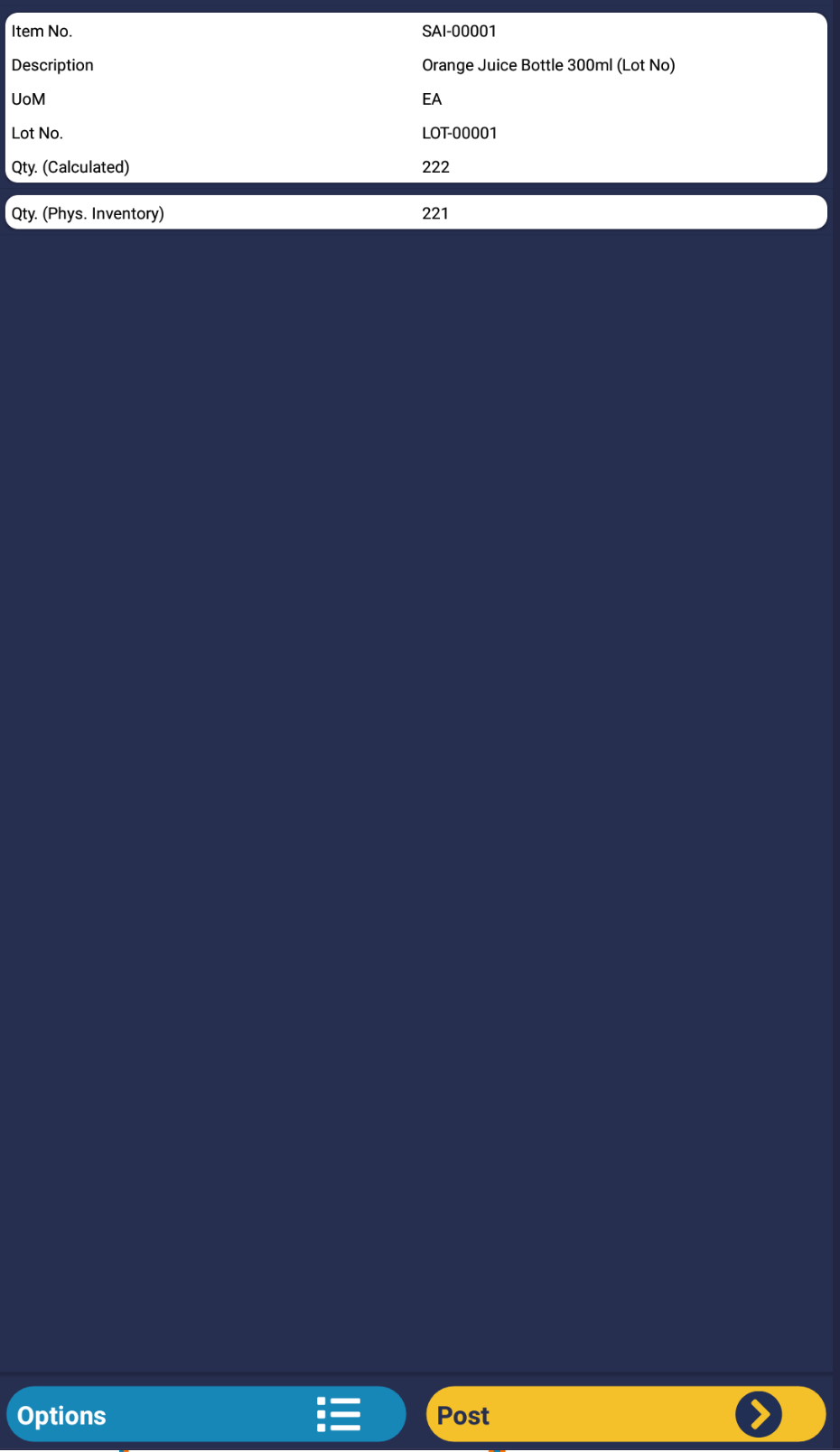
By selecting the Post button, the user will not actually be posting the transaction within Business Central but just updating the corresponding line on the journal you created in previously with the counted quantities as setting the Device Count Status to Counted.
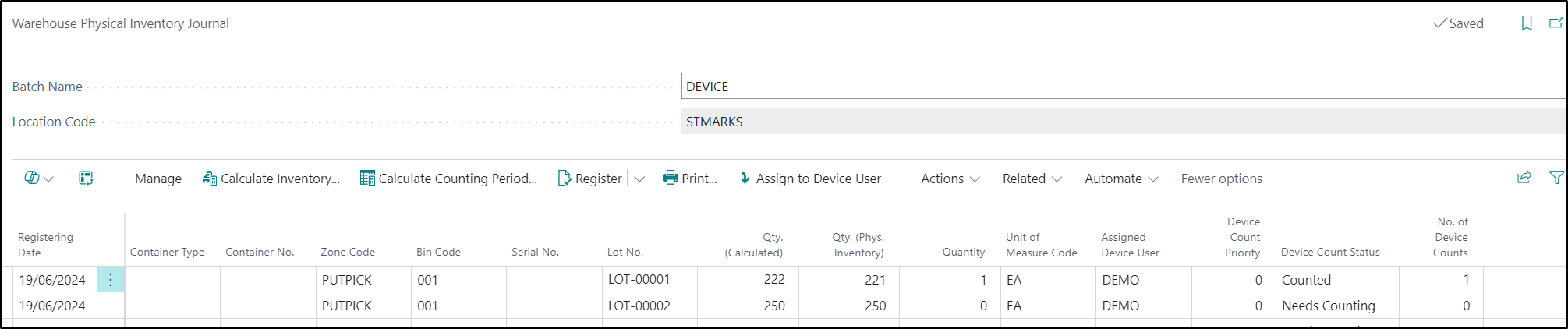
The final posting is of the count should be completed in Business Central by someone like the Warehouse Manager who should check that he is happy with the difference before recording it.
Users can then either process the next suggested Item or they can click on the Options button at the bottom of the screen in order to move onto the next Bin, Item and Container.
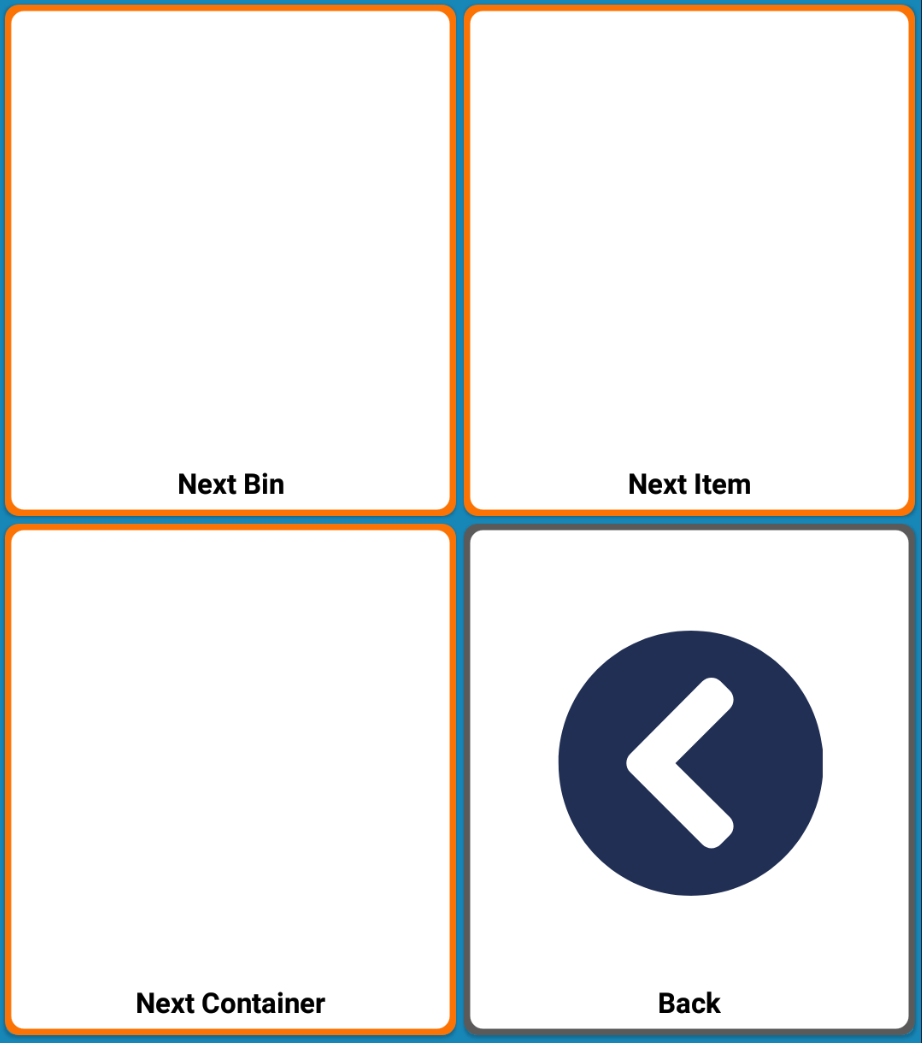
The options displayed under the Options button will vary depending on the below:
- If you have only scanned in the Bin Code and then clicked on the option button, you will only see Next Bin.
- If you have scanned in the Bin Code and the Item No and then clicked on the option button you will see both Next Bin and Next Item as options.
- If you have scanned in the Bin Code, Item No and Container No and then clicked on the option button you will see both Next Bin, Next Item and Next Container as options.
- If you were to select the option Next Bin, you would be moved onto the next assigned to your device in the journal. In Business Central the journal lines will be updated. By carrying out the action above on the device you have instigated to Business Central is that the bin you were in has been counted and to move onto the next bin.
- If when you scan the bin you are presented with an item which is no longer in the bin you can choose the option Next Item. This action will appear once the bin code and the item code has been scanned.
- Once all the items in the bin have been counted whether that’s through simply counting them as they are all there or using the next bin function it will take you out the loop of staying in that bin and move you onto the next bin, where you will be prompted to scan in the next bin.
- Similarly, to staying in the bin until the Next Bin function is pressed, if there are multiple lots for an item it will stay in that item until all lots have been scanned or the Next Item function has been pressed.
- The same principal applies with the Container No as described above.
Counting Item Tracked Items
If the items you are counting are lot/serial tracked numbers or variants are applied to them you may also be prompted on the device to confirm those bits of data if not already held in a barcode when scanned.
If the Item you are counting is not using Warehouse Tracking and the Location is not using Advanced Warehousing, then the item tracking information is not being recorded at the Bin level and will therefore need to be reconciled manually in Business Central.
On the Physical Inventory Journal Page, a new Device Count Status has been added called Pending Adjustment. If a line has this Status then the Item Tracking information for that line will need to be entered manually.

You can use the Review Logged Tracking Menu Option to see the details of the Serial/Lot Numbers which have been scanned on the Device and then these will need to entered manually against the journal line using the standard Item Tracking functionality.

