Sales re-ordering requires very little setup but what can be utilised is detailed below.
Sales & Receivables Setup
On the "Sales & Receivables" setup page, there is a new FastTab for Reorder History Period. Here, a date formula can be entered, such as '-1Y' which will be used when opening up the Sales Reorder List. This provides 2 benefits.
1 - Where a lot of history exists for Customers, it helps to limit the amount of data used for the Reorder screen to enhance performance of the page
2 - It allows you to define the period of time you only want Item data to show on the Reorder list.
Using '-1Y' as per my example would therefore only show Items that had previously been sold from Todays date up to a year previous, allowing for more accurate item history to be shown.
This field can be left blank if required. The value will automatically add the '-' symbol in front of the date period you enter to acknowledge this is looking for historic data.

Exclude from Sales Reorder
On an "Item Card" within the Price & Sales FastTab, there is now a toggle for Exclude from Sales Reorder. Where this is 'No', the Item will always be shown on a "Sales Order" within the reorder list if it has previously been purchased by them, or if you have it listed in the "Sales Item Inclusions" table. However, there may be the instance where, rather than setting up the Item to be excluded per Customer which could be time consuming if you have a lot of Customers, you may want to control this at Item level. An example of this may be where the Item will soon be discontinued and you no longer wish to promote it as an option. If you want to permanently remove this Item from ever being suggested for any Customer, than this can be changed to 'Yes'.
Substitute when Unavailable
Within standard Business Central, you have the ability to store Substitutes against Items. However, we have enhanced this feature to work alongside the Sales Reorder functionality firstly, by adding a new toggle also within the "Item card" Price and Sales FastTab called Substitute when Unavailable.
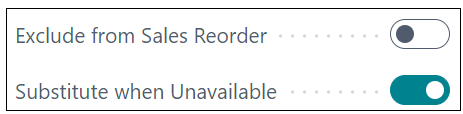
When this is 'Yes', the "Sales Reorder List" will then display Item Substitutes when there is no availability of the original item. This is a great tool as it stops you from losing sales where an Item they have previously ordered has no inventory and provides the visibility and means of seeing the substitute as the replacement item all from within the same reorder screen.
Accessing the Substitutes table from the Item ribbon (within Related, Item, then Substitutes) will display the standard table for you to add the Substitute No (what item you want to use as the replacement should the original item be unavailable), however now there are 2 new options at the bottom of the screen.
At Same Price is used if you want to add the Substitute Item from your "Sales Reorder List" at the same Unit Price and Discount as the original Item No, so where this is 'Yes', all the substitutes for this Item will use the original Item's unit price and discount values. Where this is 'No', they will be added onto the "Sales Reorder list" with their own Unit Prices and Discount setup.
The Use Substitute Description works in a similar way, where, if 'No', on the "Sales Reorder list", the substitute will be shown with its own Item No but with the original Item Description. Where this is 'Yes', when the substitute is on the "Sales Reorder List", both the Item No and Description will be that of the Substituted item.
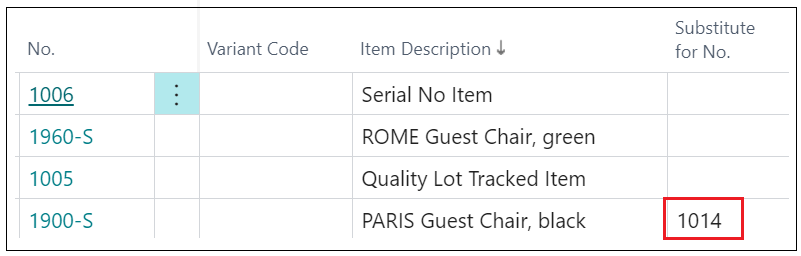
On the Item FastTab there is the Ship from Location field to identify a default Location Code from which an Item is shipped.
- If the field is empty then the Location field will be empty on sales line too.
- If the Location Code set on the sales header then the Ship from Location code take priority on the lines.
The field will be populated into Sales Quote, Blanket Sales Order and Sales Order, but not into another sales documents.
