Following on from the Data Selection FastTab is the Output Screen FastTab. There are a range of options that you can be adjusted to ensure the application is suited to your business requirements.
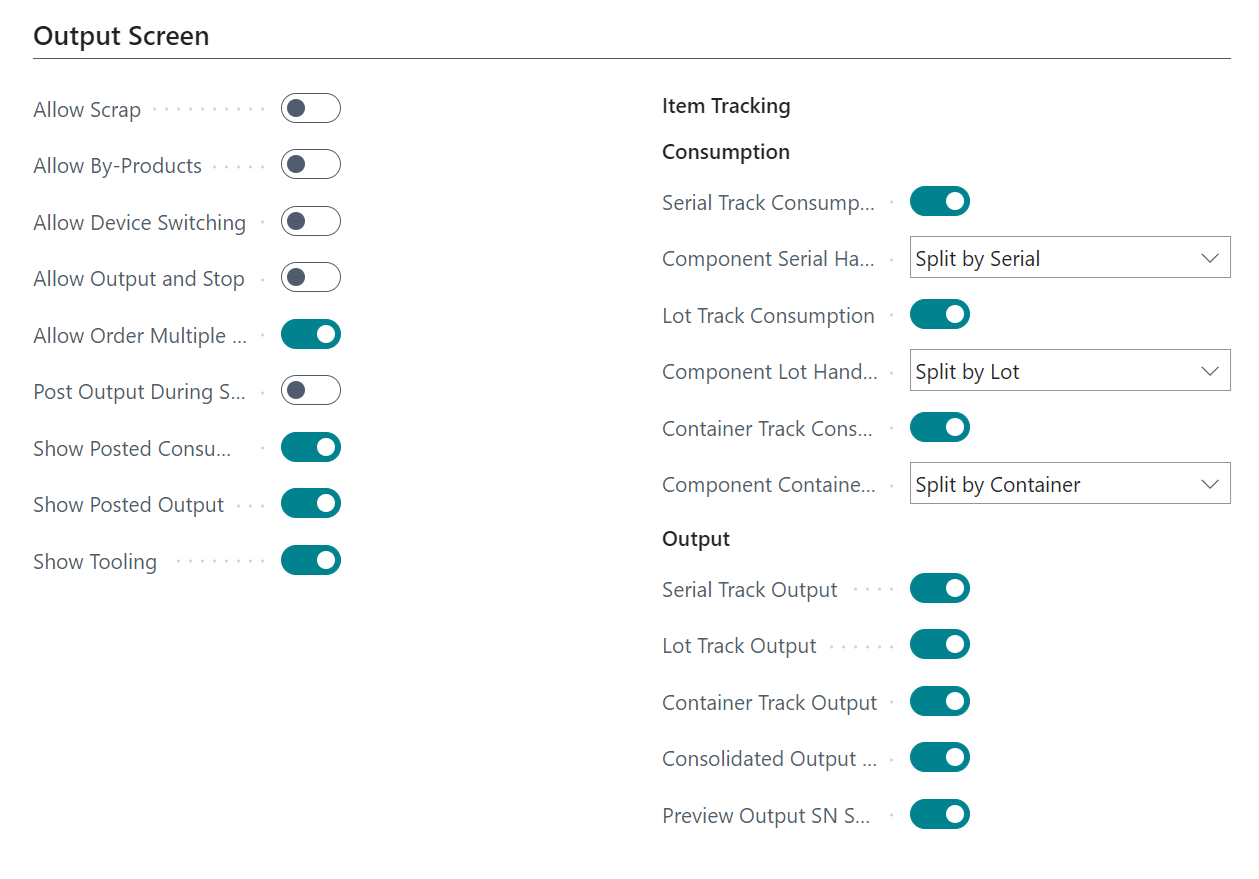
The Allow Scrap tick box determines whether to display the Scrap button in the MES, as shown below. It means that users can see the button and register scrap during the production process against each output operation.
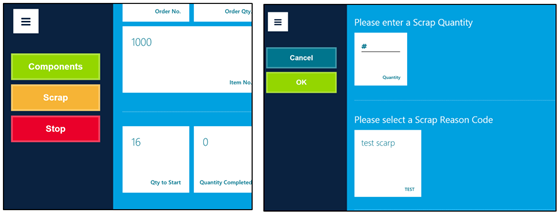
NB: Posting scrap does not adjust the Quantity Remaining to output on the routing line as scrap is a separate posting. Once you confirm a Scrap Quantity and click OK on the scrap screen it will post a Capacity Ledger Entry against the production order updating the field Scrap Quantity on the line.
If you are planning on using scrap, make sure to setup Scrap Codes which are part of the standard manufacturing functionality within Microsoft Dynamics 365 Business Central. The Scrap Code selected by the operator during the scrap process can be seen in the MES Device Log which we will detail later in the user guide.
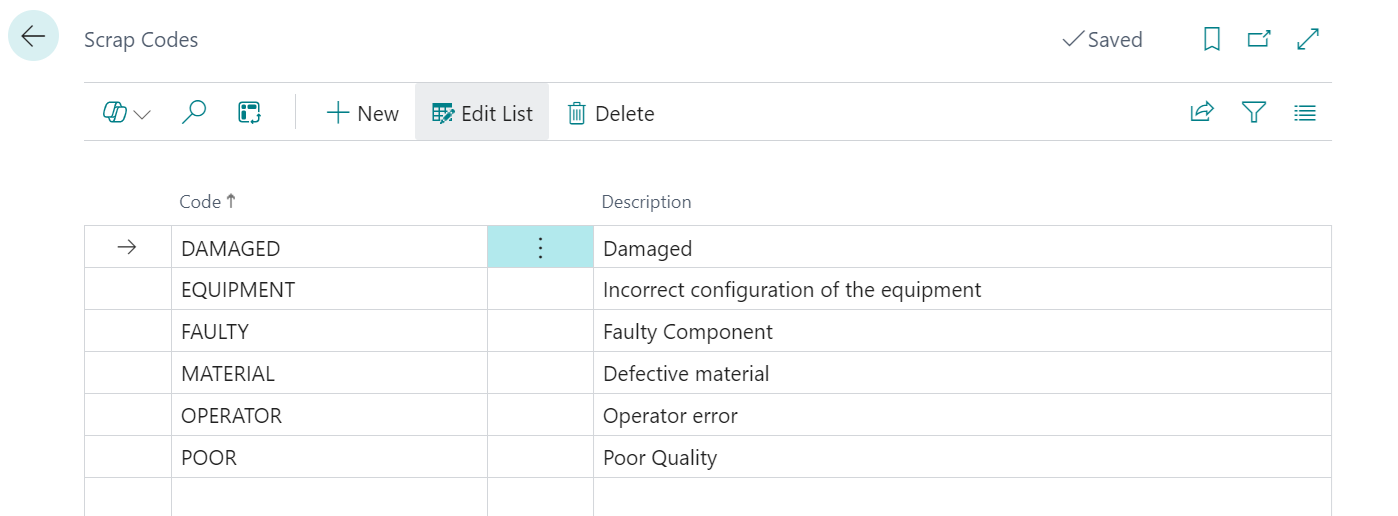
NB: The Default Configuration will import some Scrap codes; however, you may want to go into that page and add your own so that they are specific to your business.
The Allow By-Products flag enables you to identify that, as a business, you want to have the ability to register the output of By-Products within the production process. Selecting this option shows a button named "By-Products" within the Navigation Pane of MES Device. To perform the output of By-Products you need to first setup which Item(s) can be a By-Product of your Finished Item. In Microsoft Dynamics 365 Business Central open the MES By-Products screen to set these up, as detailed further on (MES By-Products section) in the user guide.
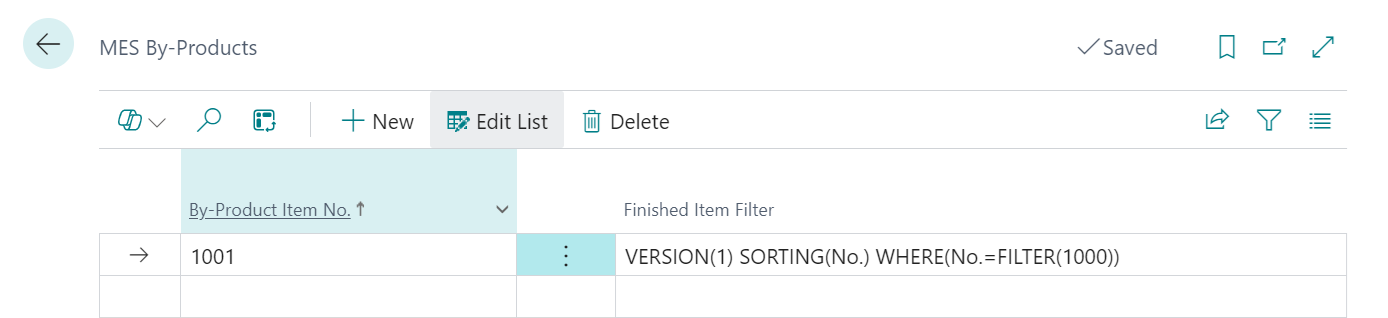
Setting the option Allow Device Switching indicates that a Device is not tied to one machine, therefore giving flexibility where required (or for unexpected circumstances) for any device to be switched to another Machine Centre by the operator.
When on the MES Device Output screen, as standard the Operator can Output Inventory and Stop the the process as two distinct steps. With the Allow Output and Stop turned on, a button, named Output and Stop, is shown on the MES Device Output screen. When used this will post the Output and then continue to the Stop process in a single operation.
The Allow Order Multiple Override attribute can be turned on/off if you define the Order Multiple on Routing Lines to control the quantity that should be confirmed by the Operator on the MES Output screen. Essentially if you leave this field turned off then the Output Quantity cannot be changed on the MES Output screen, but turning on the functionality will enable an Operator to amend the Output Quantity, which is useful if you sometimes end up producing stock that doesn't meet the standard Order Multiple during the production process.
Choosing to Post Output During Setup Time will determine whether the operator can post output during setup time.
The Show Posted Consumption and Show Posted Output options will control whether Operators on the MES are able to view posted transactions for the current Production Order that they are working on. If either or both are activated then on the MES the user can press the button for Consumption and/or Output and will be presented with the current position of consumption and output transactions, including where necessary and item tracking details. It will also be possible to reverse any entries that have been posted in error.
For use only when Clever Manufacturing Plus is installed alongside Clever MES, the Show Tooling attribute on the MES Setup is used to control whether the MES will show the Tooling functionality, which will then enable you to manage Tools on the Shop Floor.
Within the Output Screen tab, we then have a sub-section of options under the Item Tracking Heading for Serial and Lot Numbers. Please refer to Clever Dynamics - Item Tracking - Lot and Serial Numbers for more information.