During the Install it was mentioned how each Machine Centre you have within your Business Central Environment will be created as a device. The Machine Centre Card has an MES FastTab to allow you to control the Machine Centre behaviour within the MES portal.
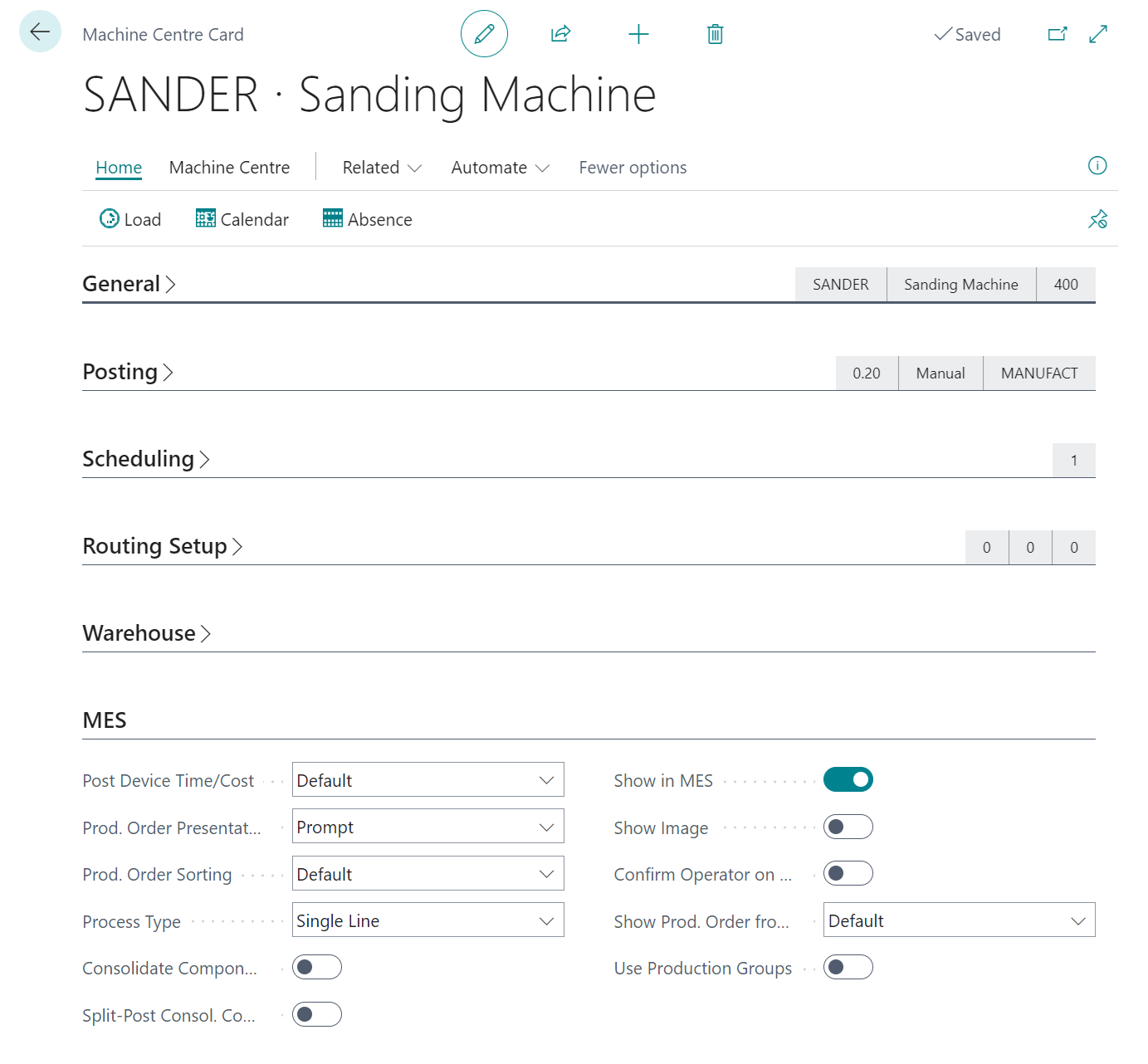
On the MES FastTab there are several fields which you can enable and change depending on how you would like that Machine to work.
|
Post Device Time/Cost |
This field controls how the costs for a Production Order are posted within Business Central and has options for Default, No and Yes. If Post Device Time/Cost is set to No then the system will post Capacity Ledger Entries for the Machine Centre based on the Times specified on the Production Order Routing Line, ignoring the times captured through the MES. If the Post Device Time/Cost attribute is set to Yes then the times captured through the MES will be used to post Capacity Ledger Entries. It should be noted that this attribute is used in conjunction with the same named field on the MES Setup screen, so if set to Default then the behaviour will be based on the setting defined on the "MES Setup" screen. |
|
Prod. Order Presentation |
You can choose to change the setting in this Field. During the initial setup of the device, to begin the output process the user will be presented with a list of routing lines, which in turn identifies the production orders those routing lines belong to. The Options to select from are Prompt or Automatic. By default, this field is set to Prompt (per machine centre) which means the operator will be presented with a list of routing lines, through production orders which need to be completed. If you change the machine centre to be Automatic, then the operator will simply be presented with the next routing line not completed for the next production order in the list, not giving them the option to choose specifically which Production Order (routing line) they are going to be working on. |
|
Prod. Order Sorting |
This Field can be used to define how the Production Orders should be sorted on the MES Screen. The Options to select from are Default, Starting Date/Time or Prod. Order No. If Default is chosen - the sorting will be based on the Prod. Order Sorting option selected in the MES Setup screen. |
|
Process Type |
This Field can be set to either Single Line (the default) or to All Lines when an operator wants to work on multiple routing lines for the same operation within one production order. For example, if you have a multi-line Production Order where the Items share the same Routing process and are processed simultaneously, you may not want the MES operator to have to select each Prod. Order Line in isolation or start and stop the machine for each of them. |
|
Consolidate Components |
This option can be enabled when the Machine Centre Process Type is set to All Lines. When enabled the Components screen on the MES will appear slightly differently. The MES will consolidate the component need for all of the Prod. Order Lines that are being worked on showing each unique Item/Variant combination once, with the Expected Quantity (base) totalled across all lines. |
|
Split - Post Consolidate Components |
If Consolidate Components is Enabled and Process Type is set to All Lines then when this field is Enabled, the system will split the consumption entered on the Components screen across the Production Order Items selected on the Output screen.
|
|
Show in MES |
If you would like the Machine Centre to be displayed on the MES Screen, then you will need to enable this Field. When it is enabled, then the below message will be displayed which gives you the option of being able to create an MES Device automatically.
This is described in more detail in this section Devices |
|
Show Image |
If you want to show a picture on the MES Screen, then you can enable this option. It is described in more detail in this section Displaying Item Pictures on MES Screen |
|
Confirm Operator on Output |
Present the user with a Subform of tiles of the operators currently assigned to the prod. order routing line. Ask them to select the (one) operator who has worked on the output. |
|
Show Prod Order from Work Ctr |
Options for this field include Default, Yes, No. If Default is chosen - the system will use the setting (of the same name) set in the MES Setup screen. By setting this to an option other than Default will control whether you are able to see other Production Orders that are for the same Work Centre, to which the Machine Centre belongs, within the MES when using this Machine Centre. |
|
Use Production Groups |
This setting can be a global setting done in MES or at Machine Centre level. The idea behind Production groups is that an operator may want to work on multiple routing lines from multiple production orders on one machine centre. We don’t do any further setup as part of the product other than this tick box or the Portal Framework Data Type named Prod_Group. A developer would need to tie into the events we supply to make this work. First determining the Prod Groups and then the routing lines belonging to those groups. |
An MES Task List is available to view from the ribbon by clicking onto the Related tab and then Planning:

This shows a list of production orders currently assigned to the selected Machine Centre presenting information such as the order Status, Operation No., Output Quantity base, as well as Start and End dates/times.
