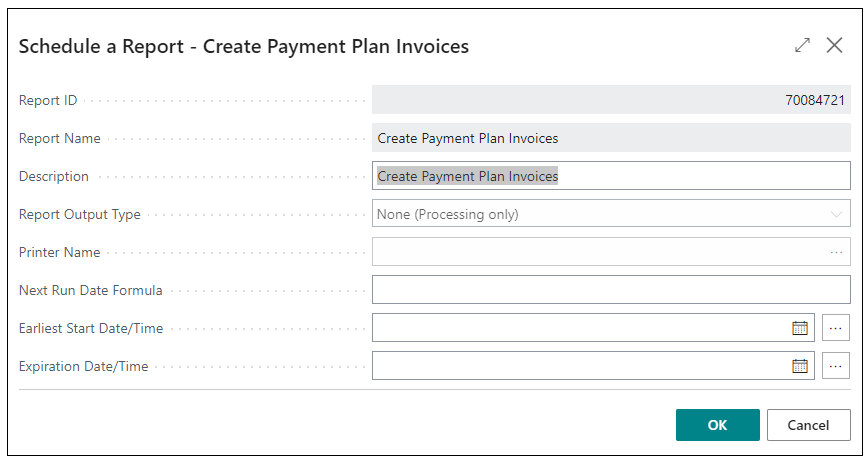As a business, you may wish to batch post or schedule your "Payment Plan" invoices. To do this, in the search bar, type Create Payment Plan Invoices and click into the option that is shown below.

Here, a request page will open for you to select what filters you wish to apply. This is to filter on what Invoices you want to create. By Default, without changing any of the filters, the process will create invoices where Ready to Invoice is 'Yes' against the lines on the Payments plans. If you do not use any filters to specify Customers/Sales orders, this will process any invoices for ALL sales orders so should you only wish to process certain Customers, use the filters to define this.
Note that any invoices on the Payment Plan that are marked as either Exclude from Invoicing or Manual Invoice are excluded from this routine. Both of those can be created manually from the Payment Plan. If you untick any as Exclude from Invoicing and run the below process again, providing they are marked as Ready to Invoice, they will be processed.
Bear in mind that an invoice cannot be created for any "Payment Plans" where Ready to Invoice is 'No' you could use other filters such as filtering by Payment Plan No if you wanted to be more specific about which ones are posted now or even Invoice Type (perhaps drilling down to only include 'Staged Payments'), so you can tailor these options based on your own needs.
Selecting OK in the request page will process the request now so any invoices that meet the filtered criteria will be created immediately (& posted if your Auto Post Invoices toggle is 'Yes' on the "Payment Plan Template"). If, however, you wish to set up a Job Queue so that Business Central can run a routine to create invoices based on set requirements, you can select Schedule.
This will open up a small screen to populate the Earliest Start Date/Time or Next Run Date Formula using Report ID '70084721', 'Create Pay. Plan INV CPPTMN'. Once this is set, you can open up the "Job Queue Entry Card" to update any recurrence. This will then process a check based on those chosen dates to see what "Payment Plan" Invoices fall into your filtered options and then create those invoices.