The Blanket Order enhancements focuses on 5 key features:
- Auto-consumption so that Items added manually onto Sales or Purchase Orders can automatically be linked to the existing Blanket Order and consume directly from it.
- New From and To date fields on the Blanket order. When using when Auto-consumption, Business Central can calculate which Blanket order is relevant and know which one to prioritise using based on those dates.
- Set up a restriction at Item level for Items you ONLY want to use via Blanket Orders. This will then prohibit a User manually adding this Item onto a Sales or Purchase document.
- Exclusion at Customer and Vendor level to bypass the Item Restriction - great to use where you have a specific Item you only ever want to draw down from a Blanket order except in exceptional circumstances where some Customers or Vendors are allowed the Items ad-hoc.
- New factboxes for added visibility on Blanket Orders and Sales/Purchase Orders.
1. Auto Consumption
Auto Consumption does exactly what it says on the tin. It allows the User to add on goods into Sales or Purchase Orders that exist on a 'released' Blanket Order, so that when the Item No and Quantity has been populated on the Sales/Purchase line, Business Central will automatically link this to the relevant Blanket Order document, as well as the correct line to draw down stock from.
Opening up a "Vendor" or "Customer Card", in the Invoicing FastTab is now 2 new fields in relation to Blanket Orders. Auto Consume Blanket Orders and Exclude Blanket Only Restriction which is detailed further down this page.
When Auto Consume Blanket Orders is 'No', regardless of any other setup in Business Central, Items can be manually added into Sales and Purchase documents and Business Central won't ever automatically check to see if this Item exists on a "Blanket Order", so these need to either be created directly from the Blanket Orders themselves to create the sales/Purchase document, or the Line must be linked to the Blanket order manually from the sales/Purchase document.

When this option is 'Yes', when a Blanket Order exists and is 'released', an Item that appears within that Blanket Order can be added manually into a Sales or Purchase order and checks will be done to see if it falls into the dates specified. Where it does, the item will be automatically linked to the relevant "Blanket Order" and Line, immediately updating the availability for that Item line on the Blanket Order, taking into account goods have been drawn down. There are some differences in how this works both on Sales and Purchase documents so refer to the Guide article for more information.
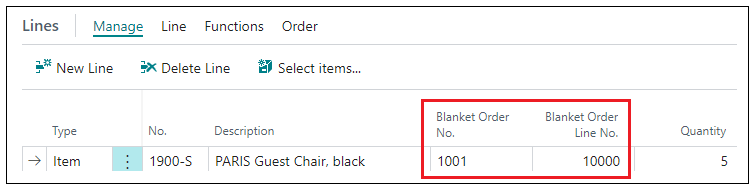
When the goods are received and invoiced on a Sales/Purchase Order, the available qty on the Blanket order will be adjusted automatically.
2. From and To Dates on Blanket Orders
For added visibility and to use alongside Auto-consumption, we have added in 2 new fields into both "Blanket Sales orders" and "Blanket Purchase Orders". These are the Blanket From Date and Blanket To Date.
Opening up a Blanket Order will show these 2 fields in the General FastTab.
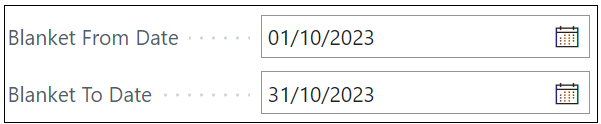
Not only can these be populated to give Users visibility as to when the goods should be used between, but these 2 fields also help drive the Auto Consumption enhancement. When Auto Consume Blanket Orders is 'Yes' and an item is added to a Sales/Purchase Order, a check is done from the Order Date of the sales/purchase document. This will then check any 'released' Blanket Orders with a matching Vendor that includes the same Item No. Where Dates are populated in the Blanket order and the Order Date falls into them, this Blanket Order will be the one consumed from. Where no dates are specified in the Blanket orders, the auto consumption will simply find the earliest entry to satisfy the quantity (however sales and Purchase work slightly differently so check the Guide for more information).
The From and To dates are therefore more useful where you may have multiple Blanket Orders for the same Vendor/Customer setup that includes the same item, i..e one is for all orders for Quarter 1, Blanket Order 2 covers the dates for Quarter 2 etc. Confirming the Order Date on the Sales/Purchase Order will then know which Blanket Order to draw down from automatically.
3. Blanket Order Only Items
As part of this enhancement, on an "Item Card" within the Price & Sales FastTab, you can now mark items as Order Against Blanket Only. When this is 'Yes', this means that unless this Item has been added to a Sales/Purchase Order via the Make Order option within a Blanket Order, i..e a User adds this item manually onto an Order, an error will occur, prohibiting an Item being purchased ad-hoc, when not created directly from a Blanket Order.

Adding an Item into a Sales/Purchase order where this is 'Yes' will result in an error similar to the below.
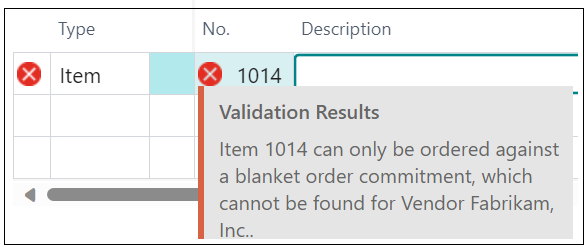
If you want Users to be able to add Items into Orders manually with no restriction, ensure this option in the "Item Card" is 'No'.
4. Customer/Vendor Override for Items
The above enhancement is there to stop Users adding on individual Items to Sales/Purchase Orders manually. However, you may in some instances want to exclude certain Customers or Vendors from this restriction, i..e the rule to prohibit use of the Item onto an Order may stand for most Customers and Vendors except one of two which are allowed to order them outside of Blanket Orders.
Due to this we have an over-ride on the "Customer Card" and "Vendor Card". Opening one of these within the Invoicing FastTab will show a field called Exclude Blanket Only Restriction. Where this is 'No', the Order Against Blanket Only takes priority and this rule will apply for all Customers and Vendors where this option is 'No'.
Changing this to 'Yes' will therefore over-ride the check, so that if the Item is keyed into a Sales/Purchase Document manually, not via a Blanket Order, it will be added on successfully and no error will occur.
Using the same Item from the above example that errored, where I now mark this Vendor as Exclude Blanket Only Restriction, I can now successfully use this item manually onto a "Purchase Order".
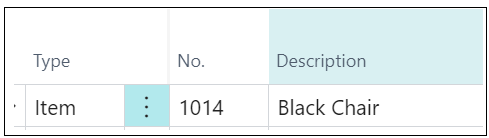
5. Factboxes for improved Visibility
The final enhancement around Blanket Orders comes with 2 new Factboxes. Not only will this auto-update when changes occur (i..e goods are auto consumed so availability comes down on a Line), they provide Users much needed data at a glance.
Firstly, within the Sales/Purchase Blanket Order, you'll notice a FastTab detailing key information about the Items inventory, i..e Qty On Order (is the item used on an Open Sales/Purchase Order), Qty On Return, Outstanding Qty and Available Qty, which takes all of the above into account when advising you what you have left to use. In the below example, whilst the full qty to draw down from was '50', because I have used '20' on another "Sales Order", there is only '30' remaining to use (available). Both the Qty on Order and Qty on Return are also flowfields, meaning you can click into the number to show the entries that this is made up from.
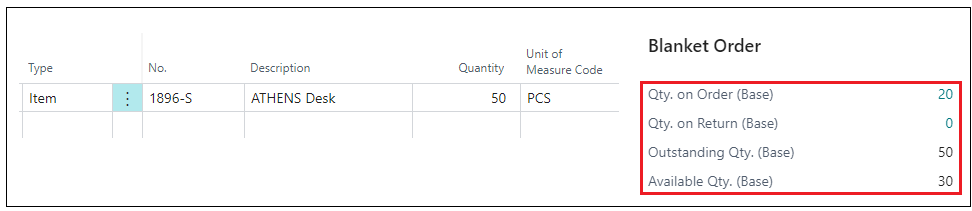
Not only this, from the Sales/Purchase Order, you get to see information about the related Blanket Order and the inventory situation. In the below example, using the same Item but this time, how it appears on the "Sales Order" instead of the Blanket Order, you can see it will display the information about the linked Blanket Order such as No and Line No used, how much Available Qty is left now that you have removed some and used it on this order. Where you have populated the From and To dates on the Blanket order, these will also be displayed. Finally, there is a flowfield for the No of Blanket Orders which will show you a list of Blanket Orders where this Item features, so that should you need to check a different Blanket Order and its availability, you can do this from here.
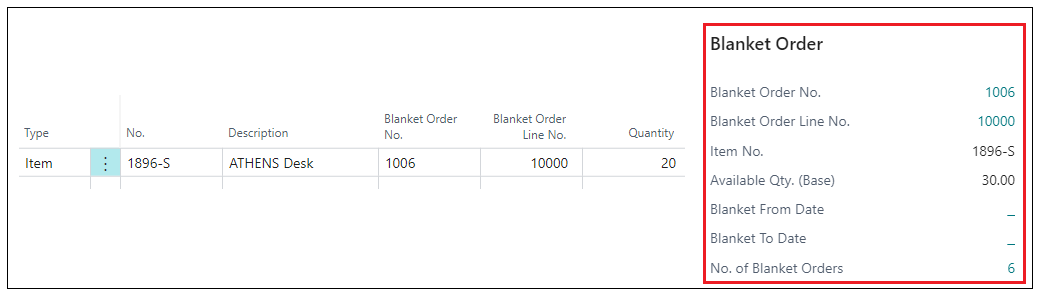
6. Blanket Order Oversupply
To handle oversupply, we have added the Allow Blanket Order Oversupply field into “Sales & Receivables Setup” and into “Purchase & Payables Setup” pages.

This setup will allow you to add more quantity what was inserted for the related blanket order line.
To read how to utilise these functions within the Blanket Order process, please now refer to the Guide in the next article.