There are 6 RDLC certificates that can be generated within the Clever Quality app.
1) Quality Order report: A printout of the information needed for the User performing the Quality Check to record the results on paper if required.
2) Quality Certificate: A certificate which can be pulled from the Posted Quality Order to show proof that a check was performed. This could be provided to a Customer/Vendor as evidence if required.
3) Posted Quality Order report: A report to confirm the posted results of the Posted Quality Order.
4) Vendor Compliance Certificate: A report that lists all of the Vendor Compliance Documents along with their Certificate Expiry Dates.
5) Non-Conformance report: A report which details all of the information from the Non-Conformance card such as Category, Sub-Category and resolutions.
6) Resolved Non-Conformance report: A report which details all of the information from the Resolved Non-Conformance such as Category, Sub-Category and resolutions.
1. Quality Order Report
As described above, the Quality Order report is generated directly from the open "Quality Order" by selecting Print in the ribbon.

This will provide a printout for the User performing the quality check, detailing any Items or Lot Numbers related to the check, how many results are required, in what Unit of Measure, from the specified Location and providing an area for them to write down the results. This could be helpful for users or departments that are responsible to perform the checks but do not have access/have limited access to Business Central.
If this is being used, the populated Quality order report could then be imported into the "Quality Order" using Document Links within the Factbox of the "Quality Order" to retain it as evidence that the check was done.
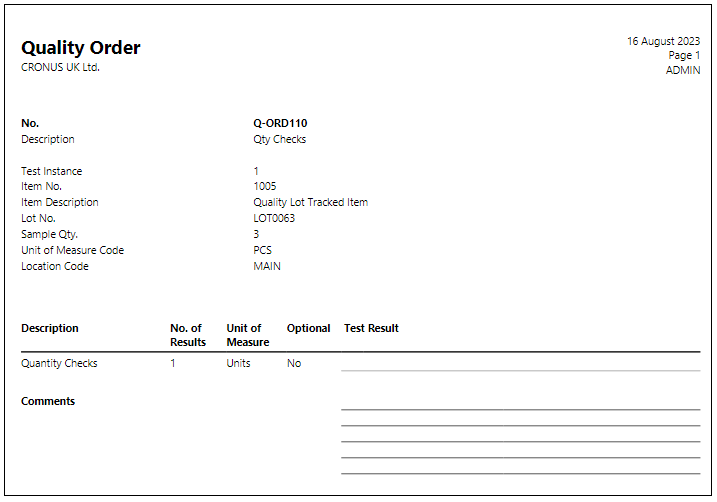
2. Quality Certificate
The Quality Certificate can be generated both from the "Posted Quality Order" by opening the "Posted Quality Order" card and clicking on Print Certificate or from the related "Posted Sales Shipment".
To print from the "Posted Quality Order", open up the order and select the Print Certificate button.
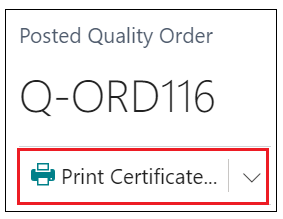
This acts as a document that can be sent to Customers or Vendors (or even auditors if required) to show evidence that the Quality Check was performed alongside the result that was entered. Additionally, this could be printed and shipped out with goods if required. As with the "Posted Quality Order" report, this shows the Item/Lot Number related to the check, Qty Tested, Unit of Measure and Test Results.

From the "Posted Sales Shipment", in the ribbon is a Quality action which provides Quality related processes that can be ran. Here, select the Print Quality Certificates button to open the request page and open the report.

If more than 1 Quality Order was posted for the Item on the shipment, than the report will have multiple pages, 1 per Quality Order.
3. Posted Quality Order
Available from the "Posted Quality Order" by clicking the dropdown arrow for Print Certificate and selecting Print, a report similar to the Quality Order report will open, this time, displaying the results that were posted for the order.
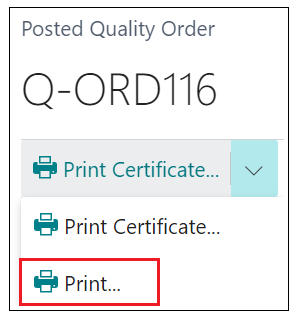
This includes information about the Item/Lot Number, Location, how many qty were tested, as well as the Test Results both in terms of what was entered as well as the Fail/Pass result.
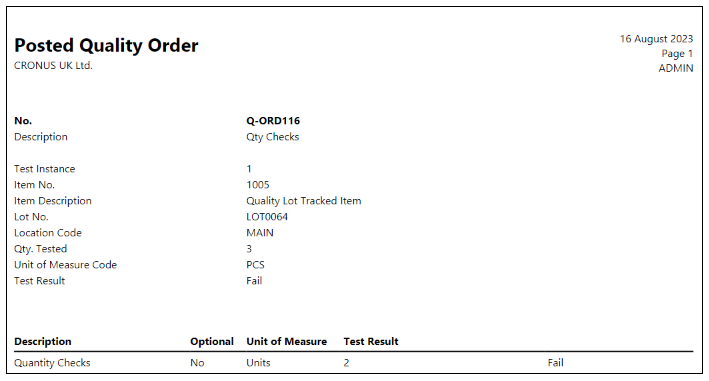
4. Vendor Compliance Certificate
Once the "Report Selections" has been checked to make sure the Usage for 'Vendor Compliance Certificate' is looking at Report ID '70084424', this report is available to generate from the search function.
Populating the filters on the request page can be useful if you only wish to view the certificate information for specific data. If you wish to see all, leave these blank.

This will then generate the report displaying the information below, which is essentially confirmation of what entries are in the "Vendor Compliance Documents" table within Business Central. Here, you can view the certificate details such as Expiry date or Requested Date along with what Vendor they are assigned to.

5. Non-Conformance Report