Once you have set up any Item Substitutions and confirmed your Item Inclusions and Item Exclusions, you can use the "Sales Reordering" functionality.
Opening a "Sales Order", add your Customer and Line Items in the standard way. When this is done, in the ribbon within the Home button, click Reorder Items.

This will then open up the "Sales Item Reorder" screen. Note, that if you stated a Location on the document header, the item availability for the items in the list will be based on this Location.
In here you can see how Item Substitutions are displayed. Any lines that have Substitute For No populated has been substituted from the original item due to a lack of inventory. The Substitute For no shows the original Item No whilst the No field shows the Substitutes Item No. The description will show dependant on which option you selected on the Substitute table, either confirming to use the Original items or the substitutes.
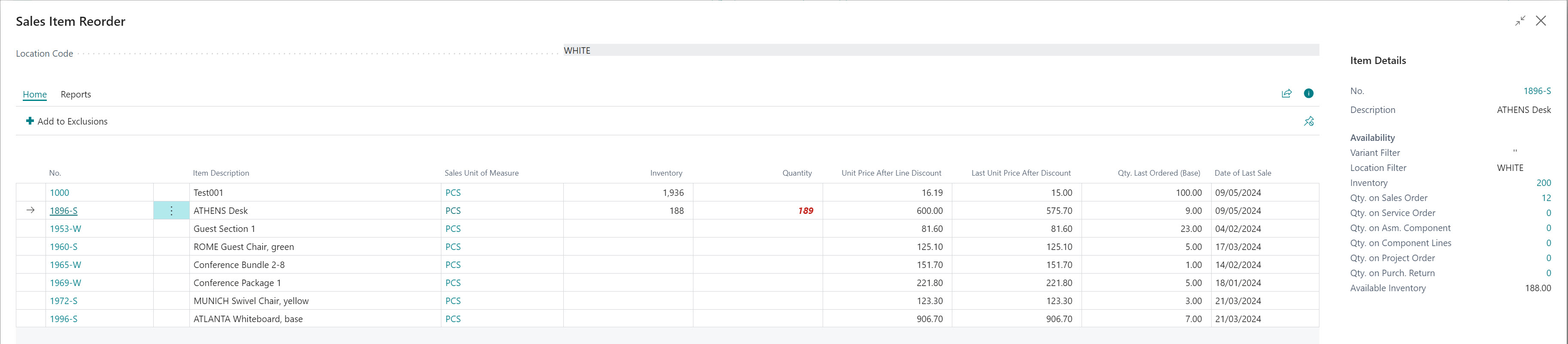
You'll also be able to see at a glance the Sales Unit of Measure, the Unit price after Line Discount and the Last Unit Price After discount which will identify any differences between the two.
Two crucial fields of historic data are the Qty Last Ordered (Base) which will display the qty last invoiced to the customer per Item, and the Date of Last Sale (the date this was invoiced). These 2 fields can help massively when trying to get the customer to increase their order or add these items into the "Sales order".
Any lines within this table that have these 2 fields populated are due to them having ordered them previously. This means any Items in the list that do not show this data are Inclusions.
The Factbox on this screen is there to assist users with visibility and knowledge of Item availability and saves the User all important time providing this information at a glance. Now, not only can you see what the Available Inventory per item is, you can see if these have been included on any other Open document by clicking into the flowfields on the Factbox.
There is also an Inventory column added and shows the exact figure as the Available Inventory from the Factbox. If the Quantity is more than the Inventory then the Quantity field will be marked with red.
As you are discussing this list of Items with a Customer, you have the ability to enter in a Quantity per line. Comparing these against the Available Inventory as well as what they previously ordered will assist you in making accurate suggestions for them to purchase. Once all your Quantities have been added, you can press OK which will then include all of these new items onto your "Sales Order" automatically.
Finally, should the Customer say that an item you have suggested is an Item they no longer wish to purchase, from the "Sales Item Reorder" list you can select the line and click the Add to Exclusions option in the ribbon. This will immediately add the item into the Customer's exclusion list without needing to close this screen and add it manually. This will now never appear in their reorder screen unless you remove it from the Exclusions table.