It can be a useful tool to set up Custom Values in the case that you are likely to use a range of emails for a Customer / Vendor throughout Clever Document Delivery or want to specify some rules around the information that gets sent.
Note: You can setup custom values for any of the codes created per document type. To get the full benefit of using it for another code you need to make sure it is also set up as a field line which has bene explained previously in the user guide.

To set up Custom Values, highlight an individual Customer on the "Customers" page (or Vendor of the "Vendors" page), and click Custom Values in the Ribbon. Alternatively you can also access it from the "Document Type" ribbon.
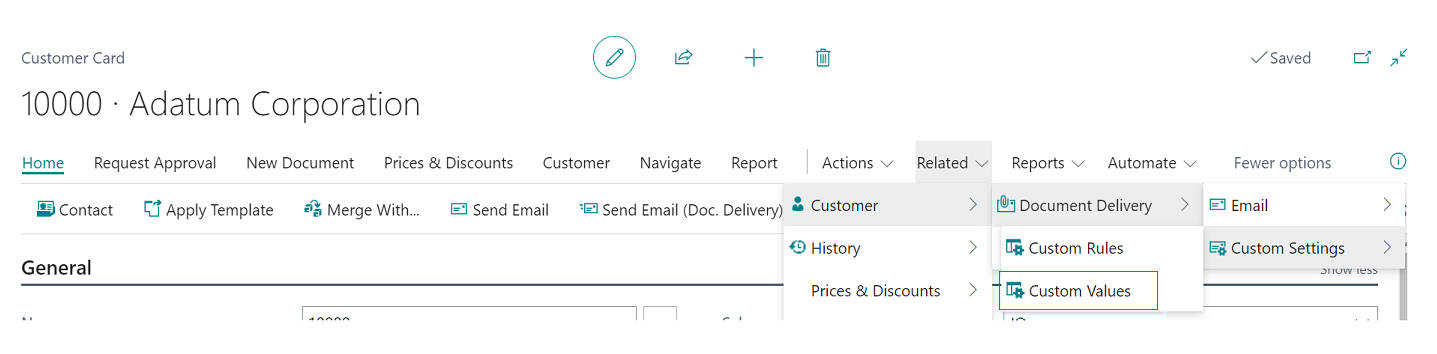
Source Type can either be Customer or Vendor with the Source No being the Customer/Vendor No. you want to set up a rule for. You will then need choose your Document Type Code. If you know the code type it in or use the drop-down arrow to show you the list of document types you have created that you can choose from. The Document Type Description will automatically populate based on your choice.

Next populate the Field Code. This can be selected from the drop-down. Based on your choice of Field code then populate the Value field. For example, you may have different departments within your company which handle different documents, the setup in here allows you to be able to send different document types to different departments within one company, rather than to one generic email account. Another example is in the images above and below, where I want to be able to be specific about what Name I use on the Email Body that gets sent with the report. By choosing Field Code Name and entering a Value, in this example, Test Name, when I send my email for my Sales Order Confirmation, the email body will mention Test Name specifically rather than just pulling the Company Name.
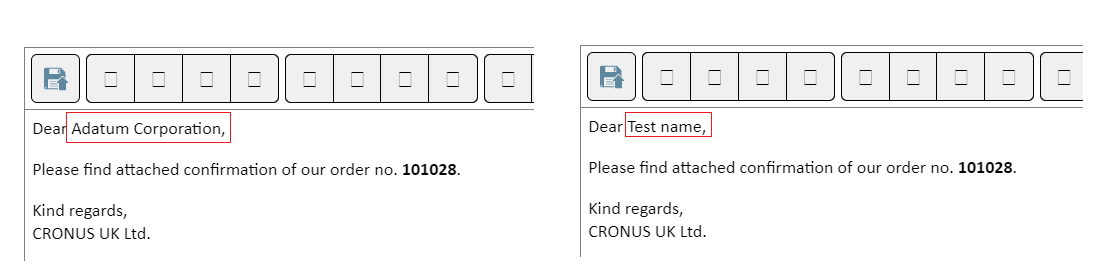
By modifying the settings above customised values can be inserted into email messages easily and saves repetition.
For advanced setup and utilising how to send different attachments to different Customers/Vendors, please read here.