The "Promotion Card" is the main page that incorporates all of the setup for the app and gives you the ability to now define how and when you want to start using Promotions for your Customers.
The ribbon provides some of the same functionality as the List page so you can 'Enable' and 'Disable' the Promotion here as well as 'Copy Promotion' which will create a new Promotion card using the same setup data as the one you have open.
General
Within the General FastTab, you can assign the No to use for the promotion which is pulled from your "No Series" table. You should then populate the Description, Starting Date and Ending Date fields. These dates specify the data parameters the promotion is applicable between.
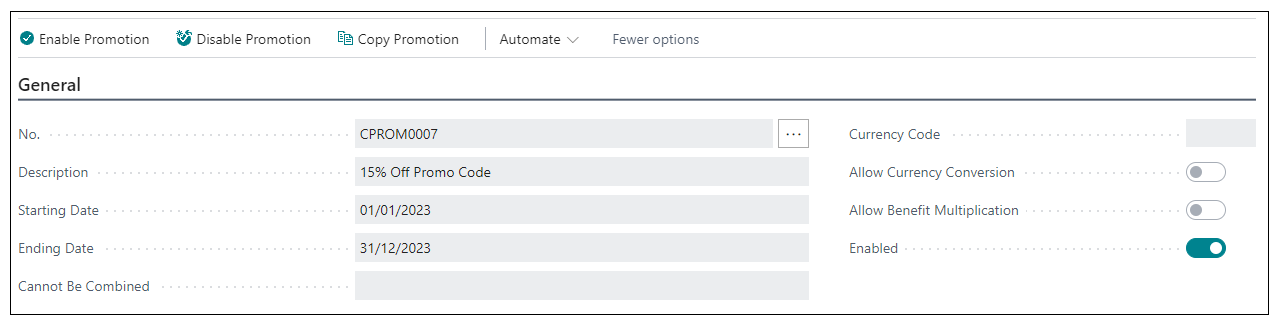
The Cannot be Combined field can be left blank where you allow multiple promotions to be applicable per Sales Order. However if you want to limit what Promotion the customer gets, you can select one of the options from the dropdown, either 'On Document' or 'On Line'. The results from using these options will vary dependant on how you have the remaining sections populated but in principle, 'On Document' will stop the User from being able to select multiple Promotions within 1 sales order even if the active promotions are for different Items. Only one promotion can be used. Where 'On Line' is chosen, where multiple promotions exist for the same Line Item, only 1 of the promotions can be chosen per Item. This will still allow for multiple promotions to be used across the whole Sales Order as the control is just at line level not entire order.
Currency Code and Allow Currency Conversion can be updated populated if dealing with promotions for other currencies. Where the Enabled toggle is marked as 'Yes', the Promotion is active and can be used on Sales documents. This makes the Promotion card no longer editable.
Customer
Here you can define who the promotion applies to. Within Sales Type, from the dropdown select either 'Customer', 'Customer Price Group' or 'All Customers'. The Sales Code must be populated where 'Customer' or 'Customer Price Group' is chosen to specify exactly what customer or price group the promotion relates to. The Description field will populate automatically where Sales Code is stated.
Qualification Criteria
Here you are defining when the promotion is applicable. For instance, in the below example, I want to apply a promotion when Item No '1896-S' is added onto a Sales document where the 'Minimum Quantity (Base)' exceeds 50.

Other options that can be chosen for Criteria Type are 'Promotion Code' and 'Minimum Amount'. 'Promotion Code' relies on you having some in Business Central as per the setup. Used in conjunction with 'Minimum amount' means that when I have Item No '1896-S' on a sales document that exceeds the Amount of '100', when I apply one of the available "Promotion Codes" for group '15% OFF', it can be applied to my sales document successfully.

Promotion Code Type can only be used where Criteria Type is 'Promotion Code' and from the dropdown, 'Group' should be chosen. This would require any Items this applies to to be listed as separate lines as per the image above. Where 'Minimum Quantity (Base)' and 'Minimum Amount' are used, then an Item Type must be selected. Options here include 'Item', 'Item Discount Group' or 'Promotion Item Groups'. The Item No field can then be used to specify the criteria.
Promotion Benefit
The Promotion Benefit is what the specified customer gets when the Qualification Criteria is met. So if using this in conjunction with my Promotion Code offer of '15%OFF', my Benefit Target Type of 'Qualifying Lines' is confirming that the Discount Type 'Line Discount %' of Discount Amount '15' should be applied directly to the item in my Qualification Criteria.

Benefit Target Type can also be 'All Lines'. When a Discount Type is confirmed along with the Discount Amount, then on applying the promotions on a Sales document, that discount amount will be added to every item on the document as long as the qualification criteria has been met. I..e if my Qualification Criteria is for Item 1896-S to have a 'Minimum Quantity (Base)' of 5, and on my "Sales Order" I have 5 Qty for that Item but I also have 4 other items, than all my lines will receive the stated discount, regardless of their qty. Discount Type can either be 'Line Discount %' or "Line Discount Amount".
'New Line' could also be used as a way of adding a promotion. Using this requires a Benefit Target Item Type of either 'Item' or 'Same Item' and a Benefit Target Item No to confirm what new line you want to be added to the sales document. This works differently to the previous examples as using this creates a new line to apply a discount to as opposed to discounting the original line on the order. A New Line Quantity is required (which works well if wanting to do a "Buy One Get 2 Free" type of promotion) and requires a Discount Type and Discount Amount. When 'Same Item' is selected for Benefit Target Item Type, this can only be used where the Item Type in Qualification Criteria is either 'Item Discount Group' or 'Promotion Item Group'. In the example below, I have 2 items within my 'Promotion Item Group' of Bikes, both items appear on my "Sales Order" both with a quantity of 1. As 'Same Item' is selected in my Promotion Benefit with Quantity as 2 and a 5% discount, when I apply the discount on the "Sales Order", 2 new lines are added (the same 2 that were on there before), both with a quantity of 2 and both with a 5% discount. My original lines on the sales order remain un-changed.
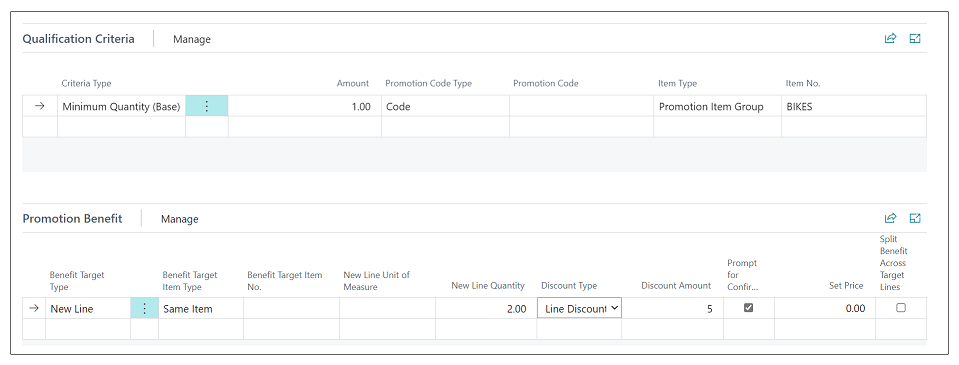
Finally, where 'Cheapest Line' is selected in the Benefit Target Type, this only requires a Discount Type and Amount. When a promotion is applied, the discount stated will be applied directly to the line item that has the cheapest Unit Price Excl Vat on the sales document as long as it appears within the Qualification Criteria.
Where Prompt for Confirmation is ticked, when I apply a promotion, a confirmation box will appear showing what will be applied giving the User the chance to make any changes prior to applying the Promotion to the document.
Where a Discount doesn't apply but instead, a change to the Unit Price is required, the Set Price field can be populated with a value so that when the Qualifying Criteria has been met, the lines Unit Price Excl Vat changes to the value specified here on the Sales Document.