As part of Clever MES functionality it is possible to associate Instructions to Production Routings within Business Central and for these Instructions to be easy for Operators to view using the MES Devices.
Instructions can be in various formats, with the recommended options being Word or PDF, as these can be seen directly through the interface offered by Clever MES.
Attaching Instructions
Instruction are added to a Production Routing through the "Routing" screen in Business Central, with options to Upload, Open and Delete Instructions as required, as seen below.
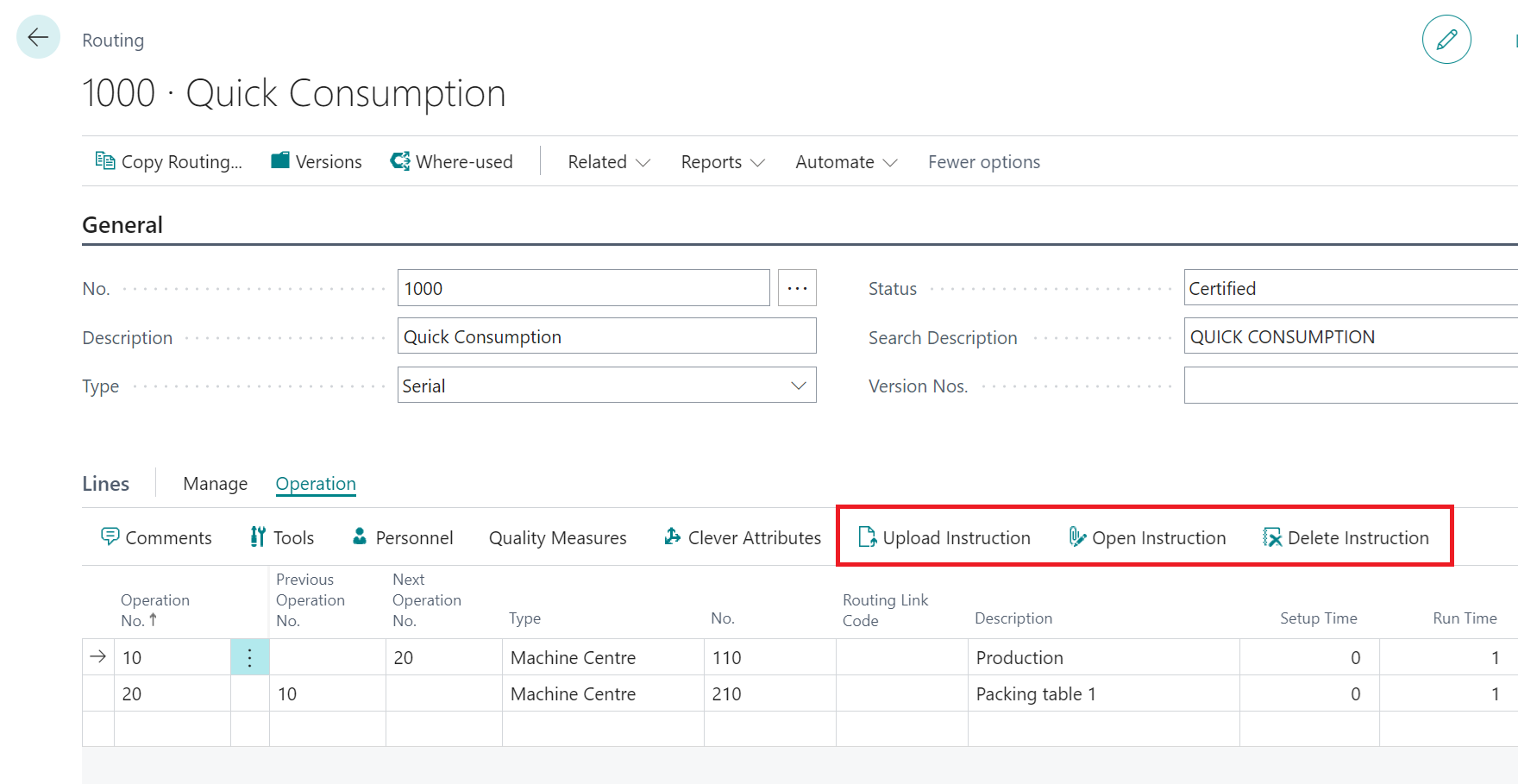
Note: to be able to manage Instructions the Routing must have a Status of New or Under Development as is required by Business Central to be able to make any changes to a Routing.
It is possible to add different Instructions to each Operation that is performed within a Routing. To do so you first need to select the relevant Routing Line and the simply press the Upload Instruction option from the menu. At this point the file selection window will appear and you can select the required file that contains the Instruction.
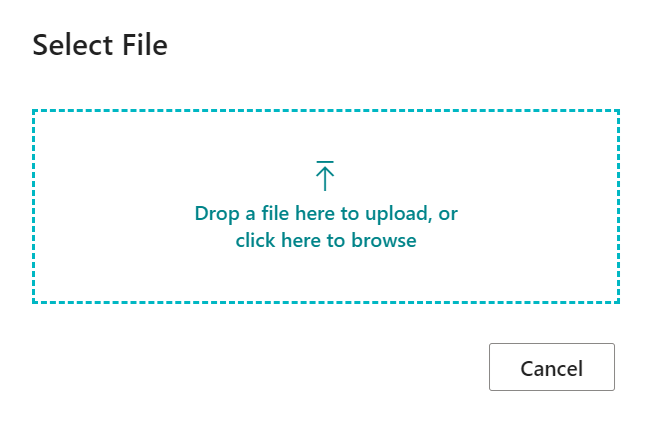
Note: only one document can be attached per Routing Line. If you wish to add an additional document to the routing line a prompt will appear asking if you wish to replace the existing file, as it is not possible to have more than one.
To view the instruction that has been added to the Routing Line, highlight the Routing Line, select the Operation drop down and then Open Instruction.
Deleting Instructions
If an Instruction has been added to a Routing in Error or if it is no longer relevant it is possible to delete them. Select the Delete Instruction option for the relevant Routing Line, at which point a prompt will appear as a check so that you have to confirm you want to delete the Instructions, which will prevent accidental deletion of Instructions.
Accessing Instructions from the Output Screen
The MES Device is intelligent to understand whether an Instruction document has been attached to the current production process and will show the Instruction button on the Navigation Pane (as shown below) only when a document has been attached to the current Routing Line that is being worked on. There is no further setup required for the Instruction button to appear.
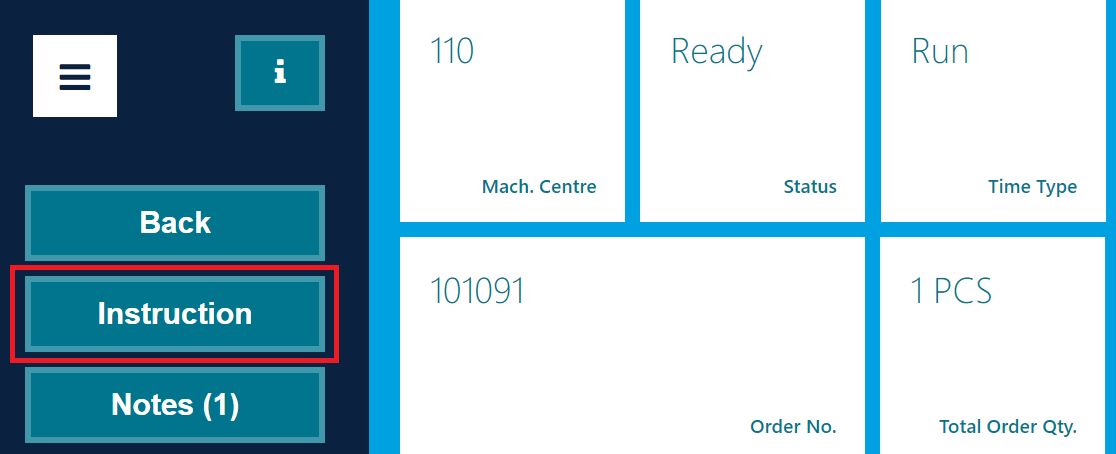
Selecting the Instruction button will automatically open the attached instruction, if there are several pages within the attached document then the Operator can use the Next and Previous buttons to navigate through the Instructions.
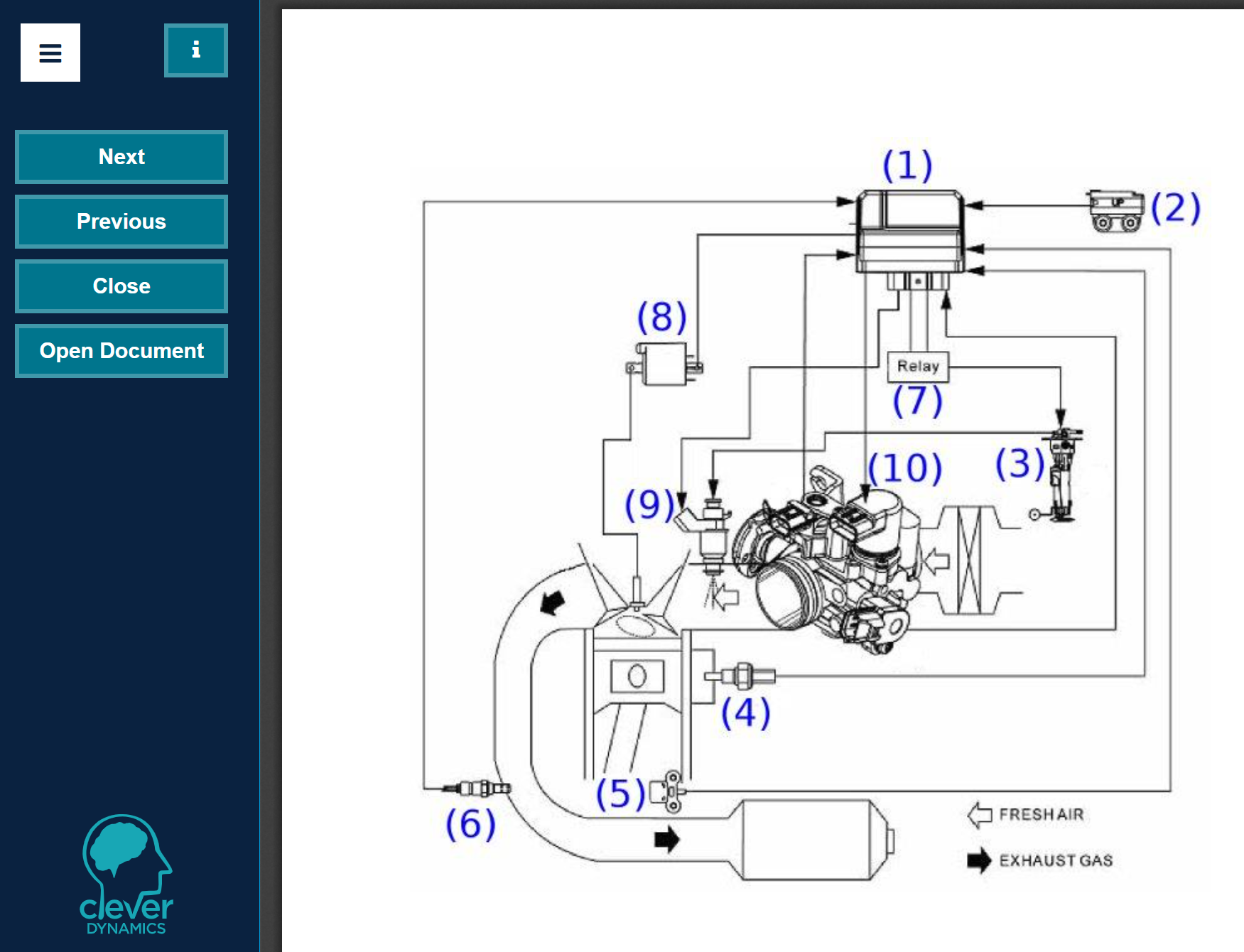
Selecting Close from the Instructions screen will guide the Operator back to the Output screen, whilst selecting the Open Document button will open the document into its preferred format, depending upon which programs are installed on the device.