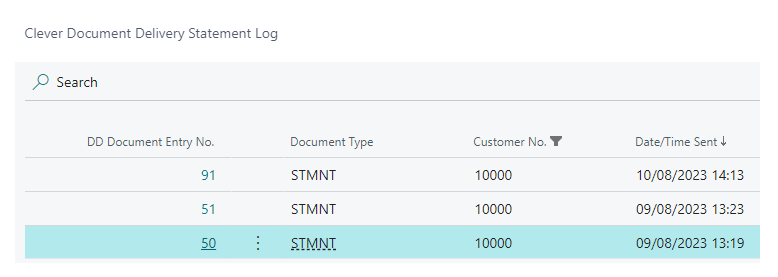Business Central is able to automatically either Send or Queue Customer Statements so that they can be processed autonomously.
Firstly, the 2 Auto Send Job Queue Setup fields must be populated in the "Document Delivery Setup" page just confirming the Customer Statement Document Type and whether these are to be processed via Send or Queue.
Next, you need to store in Business Central how frequently these are to be issued within the "Auto Send Frequency" table. If you used the Default Configuration in "Document Delivery Setup", some default codes will have already been created, however you can create a New entry and populate the Frequency Code.
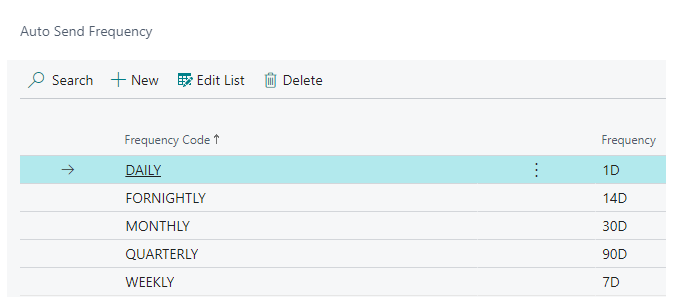
This will be assigned to Customers in the next stage so this needs to ideally be something clear. Then, populate the Frequency field using formula values i..e '1D' represents daily, '1W' is once a week etc. Fill in the First Send date with the first date you want these to start running in Business Central. This will auto-populate the Next Send by taking the date entered in the Frequency field and adding on that calculation.
Once this setup is done, open the "Customer Card" and scroll down to the Document Delivery FastTab. Here, there are 2 fields applicable for Customer Statements. The Statement Frequency dropdown field needs to have the Frequency Code selected that applies to this customer. Secondly, there is a Statement Last Sent date. This will be blank at first but will populate the next time you send out a Customer Statement, either manually using Document delivery or using this Automatic posting functionality. Note, the field will only populate with the date the Customer Statement actually sent, not the date it was Queue'd.
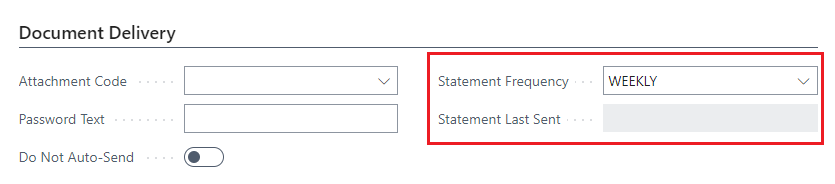
Now all the frequency is complete and the Customer is assigned with a Statement Frequency, the Job Queue needs to be setup to process the Customer Statements. The Job Queue instructions are detailed here.
Once the Job Queue is set to ready, you're good to go. The Job Queue for the Auto Send Statement will run every day you have recurrence set up and when running, will check all the "Customer Cards" to see who requires Customer Statements to be issued by seeing which ones have a Statement Frequency populated. Next, it'll check the Statement Last Sent date + the Frequency stored against that Frequency Code and where that result is Today, the Customer Statement will be issued. If on "Document Delivery Setup", you have these as Send, the Customer statement will be sent to the customers email address, the Statement Last Sent date will update to today and the "Doc. Delivery Document Log" will show a new entry where Process Type shows as Mail Send and Processed is Yes.

Where Auto send in the "Document Delivery Setup" page is 'Queue', the calculation will work in exactly the same way, but instead of the Customer Statement being sent, it will show in the "Document Delivery Document Log" as Process Type Mail Queue and Processed will be No.

These Queue'd entries will be picked up by the other Job Queue Card, DD process Documents and will only be sent when that job queue is ran based on the recurrence within it. The Statement Last Sent date on the Customer Card will update once it has been sent to the customer.
Statement History
As usual, you can use the "Doc Delivery Document Log" to check the entries in relation to Customer Statements, however for improved visibility, from the "Customer Card" you can now see a separate log of just the statements by clicking into Related, then Customer, Document Delivery, then Email and finally choosing the Statement Log option.
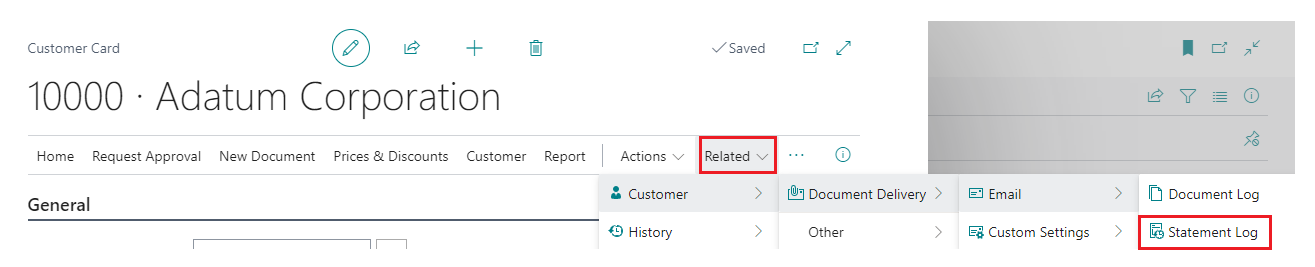
This will open up a list of all the entries where Document Type is STMNT specifically for the selected "Customer Card".