"Scheme Steps" is only used on a rebate where the field Type on the Rebate card is 'Stepped'. It can be used for both 'Value' and 'Percentage' rebates. The concept of this function is to allow your business to cater for more flexibility on rebates, allowing it to handle split levels of rebates dependant on the levels of business.

As an example, you may want to offer your Vendor a rebate of 5% once they hit a Total Purchase Amount of £10,000. However, as an extra incentive, you may also want to offer a 7% rebate if they exceed £50,000. Using the existing fields, there isn’t a means to cater for 2 rebates levels within the same card. To cater for this, we have a “Scheme Steps” option allowing you a place to define the level of Sales or Purchases (in either value or quantity) you want the Customer/Vendor to achieve and what rebate (value or %) will be achieved once that has been reached.
Opening the Rebate card and clicking into “Scheme Steps” will bring up the page to populate your desired tiers.

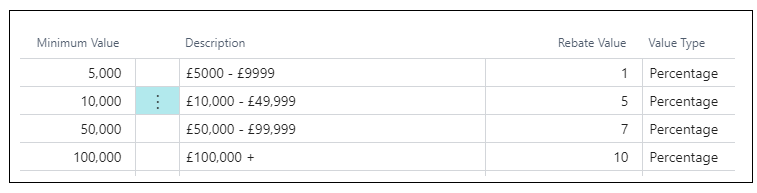
Where 'Percentage' is being used as the Value Type on a Rebate Card, the Minimum Value field in "Scheme Steps" is based on the Sales/Purchase Amount, so using the above example, where Minimum Value = '5000', this will give 1% rebate value when this Sales/Purchase Amount is achieved, providing more Rebate value only when the next tier level is reached, in this instance resulting in an Expected Rebate Total of '£50'.
Where the Value Type on the Rebate Card = 'Value' and Value Calculation = 'Quantity' or 'Quantity Base', the Minimum Value field in the "Scheme Steps" is related to the Total Sales/Purchase Quantity value so using the image below, where 5000 Qty has been invoiced and is the Total Purchase Quantity on a Purchase Rebate, this will give £0.01 for the invoiced quantity as a rebate value, therefore in that example, the Expected Rebate Total at that level would be £50 and would only increase once they achieved the next Minimum Value.

The Description field is a free type area for you to describe the explanation for what the level contains. This information is for your information only, it does not print out anywhere else on the rebate or on the output document.
As mentioned above, the Rebate value can be defined dependant on the Value Type chosen on your Rebate Card. When using Value Type 'Percentage', using whole numbers such as '1' or '5' does exactly that, it applies 1% or 5% rebate against the Total amount excl VAT. If using Value Type 'Value' with either 'Quantity or Quantity Base', we would expect you to use lower denominations, i.e., a rebate to gain 1 penny for every Qty invoiced would therefore be displayed in the Rebate Value field as 0.01.
The Value type field auto populates from the Rebate header.
When entering Rebate Values on this page, if the value stored in the Maximum/Fixed rebate on the Rebate Card is less than the highest Rebate value on the "Scheme Steps" page, a message will appear asking if you'd like to update the maximum/fixed rebate. If you want to accrue based on the highest value always, clicking 'Yes' will override the value on the General FastTab to the highest value on "Scheme Steps". Clicking 'No' will allow the Maximum/Fixed rebate value to be lower allowing the user to post accruals at a lower rate.
"Scheme Steps" has to have values where the "Rebate Card" Type field is populated as 'Stepped' when marking the rebate as 'Active', otherwise an error will occur.
The Scheme Steps, where Type 'Stepped' is used, will also display in the Factbox on a Rebate Card for quick viewing of the tiers and rebate value's in place.
