Now that the setup has been completed you can start using Clever Landed Costs within your procurement process.
Simply enter the Item details on the "Purchase Order", as you would for any type of purchase and the applicable Landed Costs will be retrieved based on Landed Cost Assignment setup.
When placing purchase orders, you can see which items have landed costs assigned to them by viewing the "Document Landed Costs" screen. You can access this screen from the Lines tab, by selecting the Document Landed Costs option, as shown below. The "Document Landed Costs" will be shown for the current Item Line.
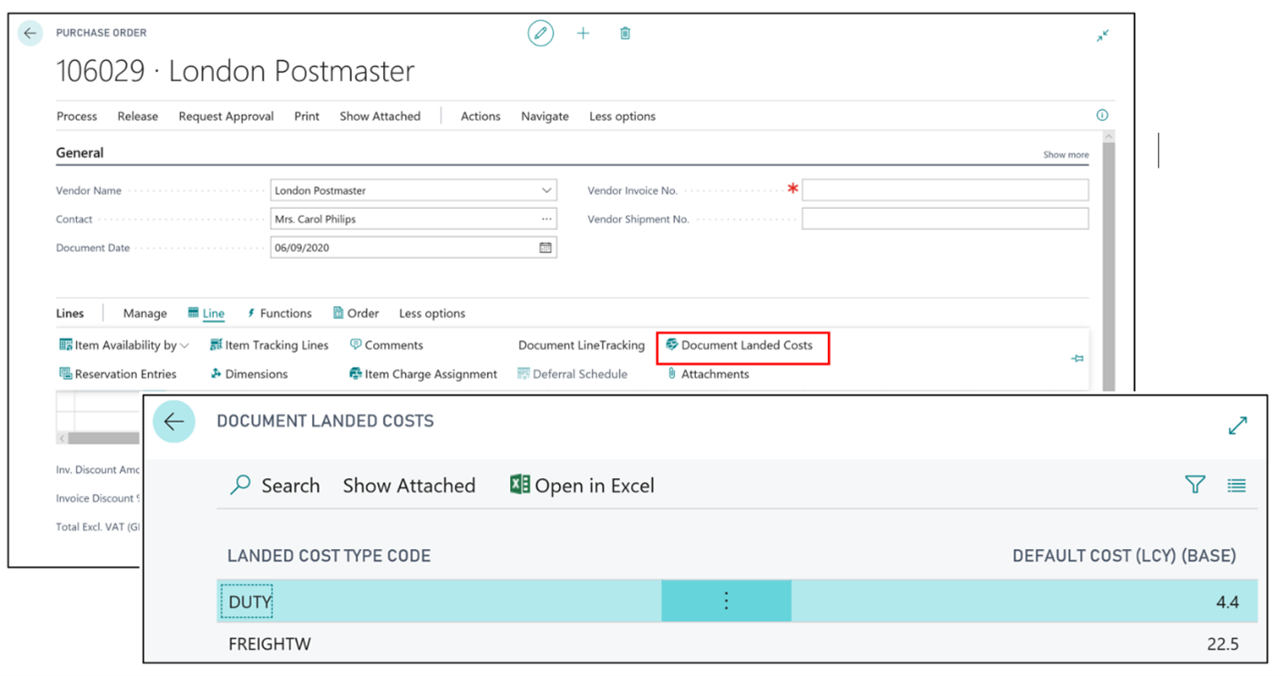
You will then see a window showing the "Document Landed Costs" associated with the item on the purchase line order. The Default Cost (LCY) (Base) shows the cost per unit alongside each Landed Cost Type Code.
Within the "Document Landed Costs" screen you are able to update the Costs, allowing you to add and remove costs, as well as updating the Default Cost (LCY) (Base) for existing Landed Costs.
Note: Trying to assign a Landed Cost Container No against any line that is NOT Type 'Item' will result in an error. If the Purchase Order consists of lines that are both 'Item' and another Type (such as 'G/L Account'), when viewing the data within the Landed Cost Container Details, only 'Item' lines will be shown.