Once a Sales Order has been completed, before being released go to the Payment Gateway action in the Home tab.

A dialogue box triggered within Business Central to confirm the billing and delivery addresses, the currency used and the amounts will appear if you have the Show Payment Page marked as 'True" in the "Payment Gateway Setting" page.
You will need a cardholder before proceeding. If you want to select an existing one, click into the Cardholder dropdown to confirm which one to use. Alternatively, you can create from ad-hoc using the data from the Billing information by selecting the 3 dots in the ribbon and choosing the Create Payment Cardholder option.
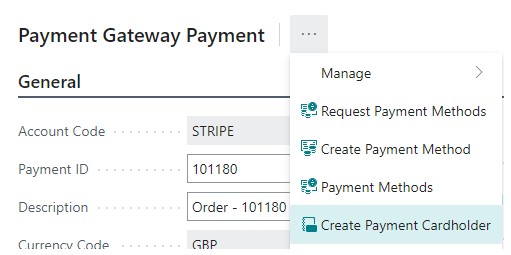
This will open up a screen, pulling all of the details from the Billing tab such as First Name, Surname, Address etc to use as the new cardholder. This provides a quick and easy way of creating the cardholder than having to create them manually from the Cardholder itself.
Confirm the details by pressing OK. Now you can select the new contact from the Cardholder dropdown.
Select the New Card tick box (and if using Opayo or Barclaycard), the Store Payment Method option if you want to store the card details for the next payment) and press OK to proceed to the payment.
If the Show Amount Confirmation field was enabled on the "Payment Gateway Setting" Page, the following confirmation message will be displayed.
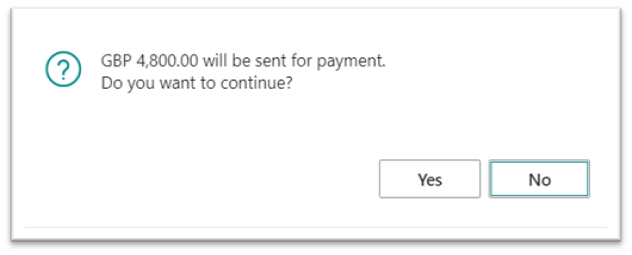
When you select YES, these details will be sent over to the Payment Provider, who sends back either an embedded window for Opayo payments or a new window for Stripe and Barclaycard for you to take the payment.
Enter the card number details and click the Pay button.
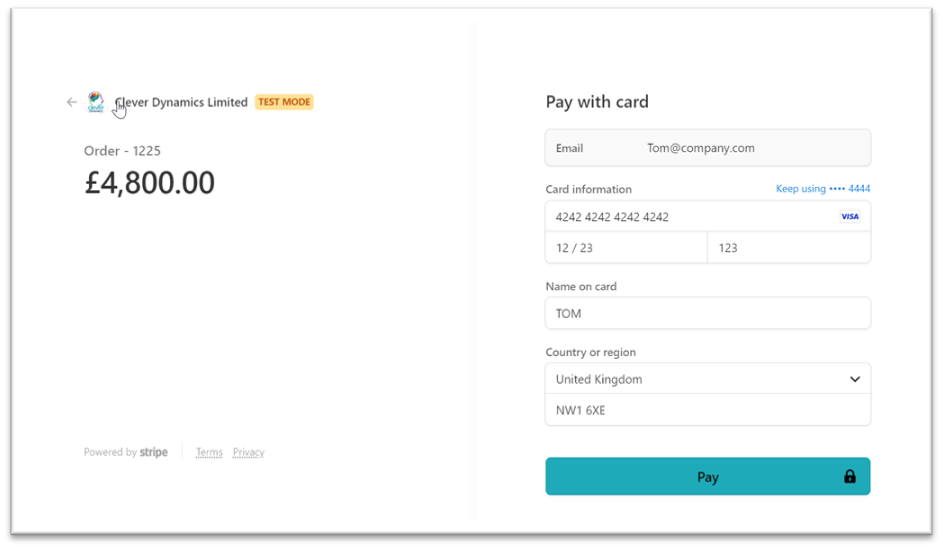
If successful, a message will be displayed showing that the payment has been taken successfully.
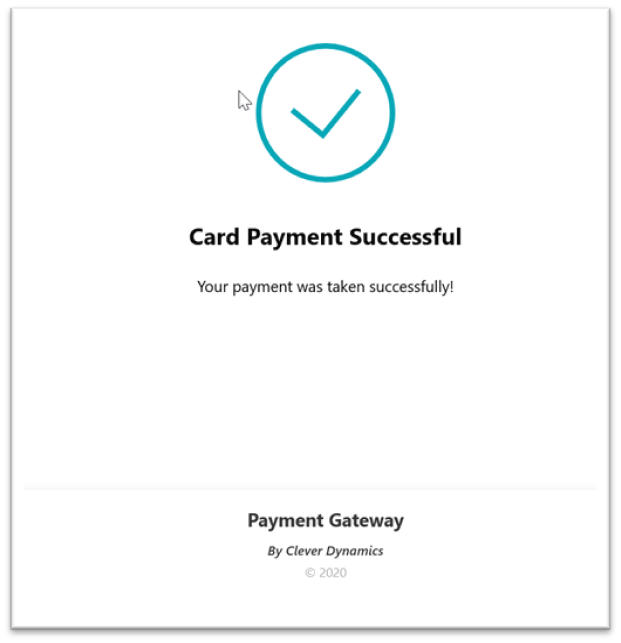
Back on the Sales Order, it will now display an amount in Payment Gateway Amount and the Sales Order can be released and then posted.
