To enable the Bing Maps integration select Integrations \ Bing Maps \ Enable Bing Maps Integration from the Shipment Management Setup page:
![]()
| Important: You must already have a Bing Maps account in order to complete the setup. If you do not current have a Bing Maps API key please visit https://www.microsoft.com/en-us/maps/bing-maps/create-a-bing-maps-key. |
This will start a wizard that will guide you through setting up the integration. You will be shown a welcome page:
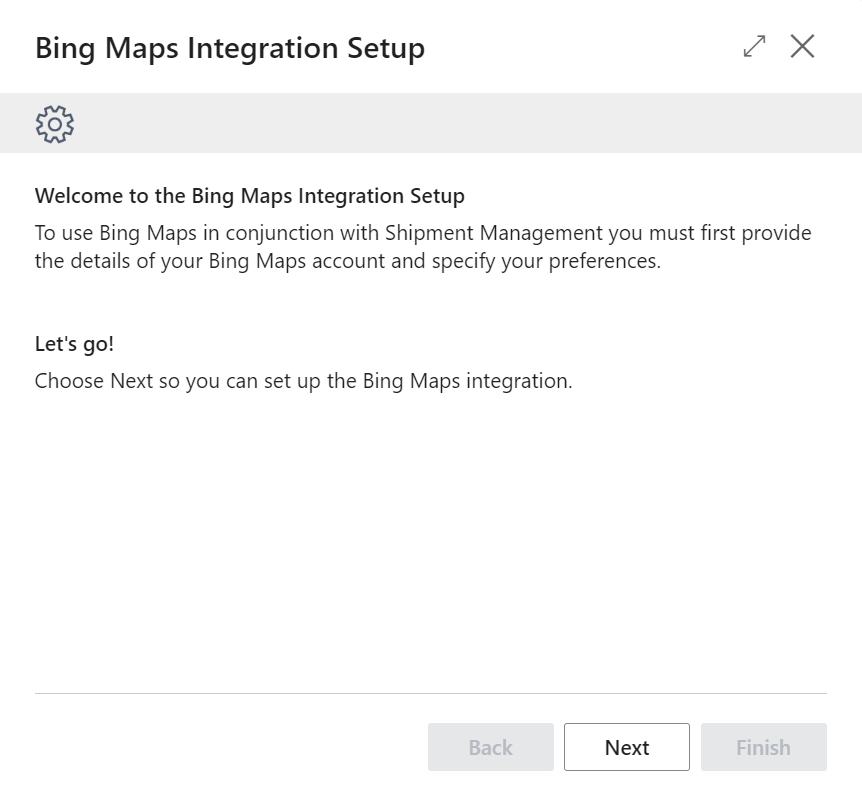
Select Next to continue to the data consent page:
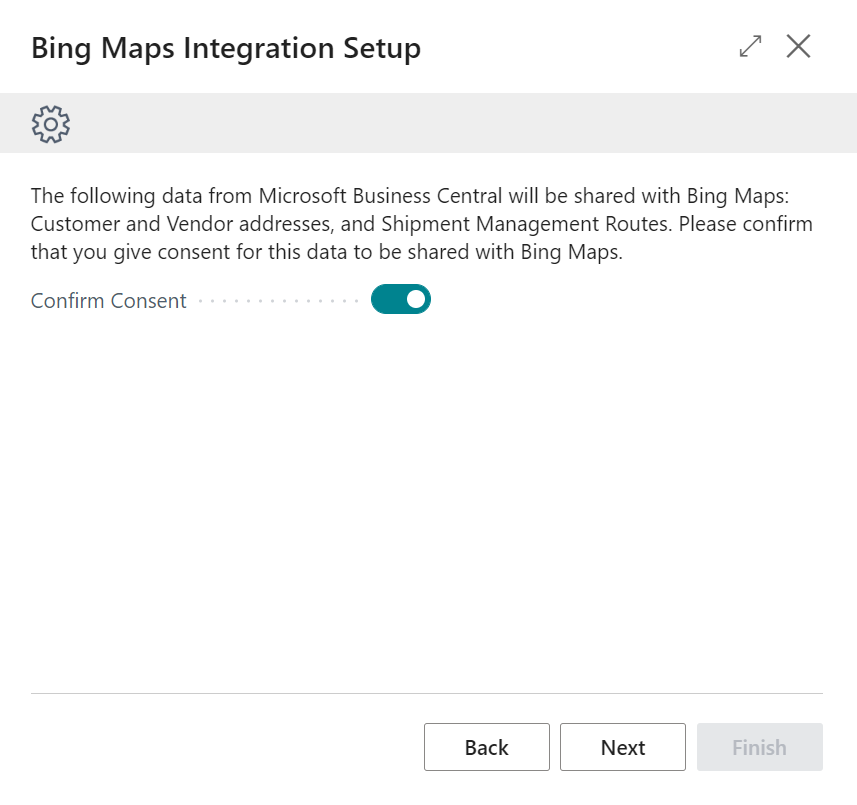
The integration will share certain data from Business Central with Bing Maps. This information may be personably identifiable and subject to data protection regulations. Read the declaration and give consent for data to be shared. Select Next to continue. The next page will ask for the Bing Maps API key in order to communicate with Bing Maps:
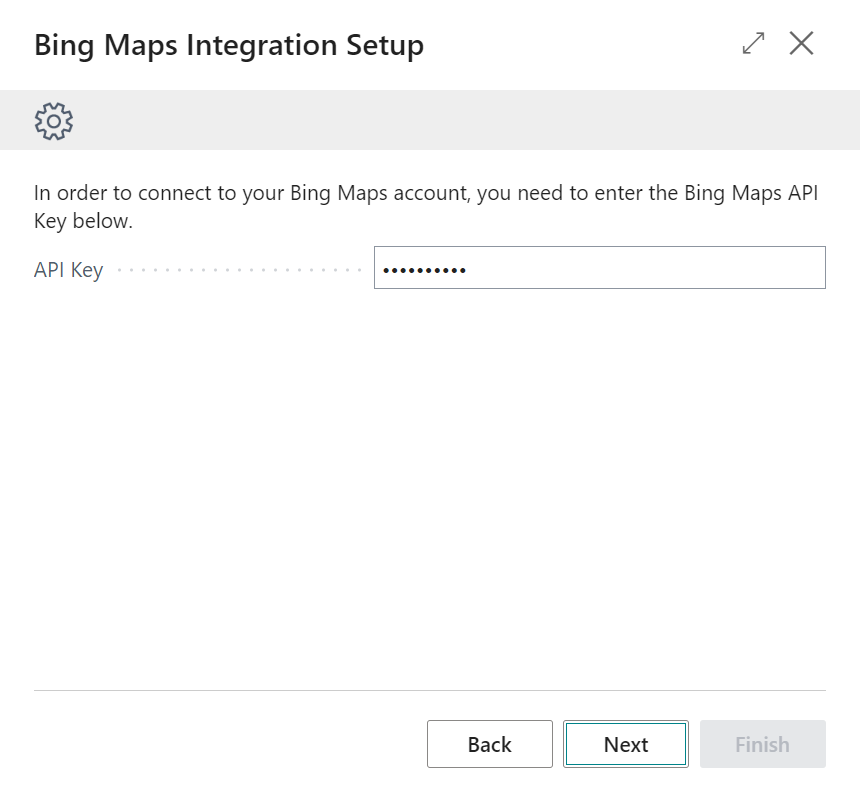
Enter your Bing Maps API Key. The next page will allow you to specify your mapping preferences:

Enter your preferences on how mapping data will be displayed. The Distance Unit determines whether the route distances will be returned in miles or kilometres. The Weight Unit and Dimension Unit determine whether vehicle dimensions and weights for truck routing purposes are provided in metric or imperial measurements. Select Next to continue. This will show the final confirmation page:
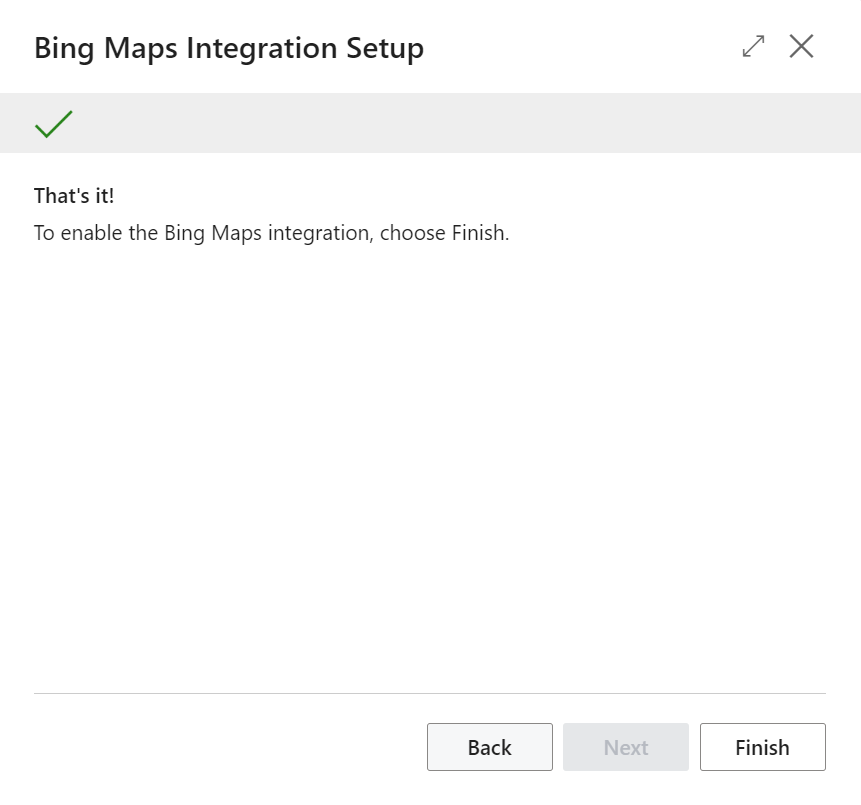
Select Finish to complete the wizard and enable the Bing Maps Integration.
You can later disable the Bing Maps integration by selecting Integrations \ Bing Maps \ Disable Bing Maps Integration from the Shipment Management Setup page:
![]()