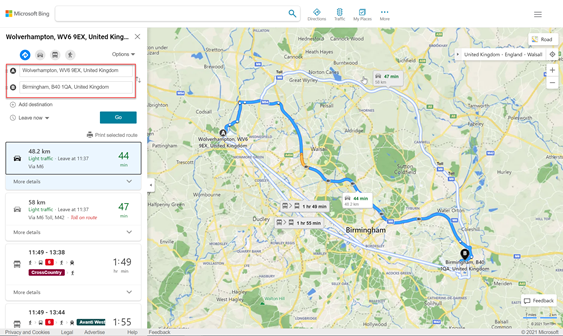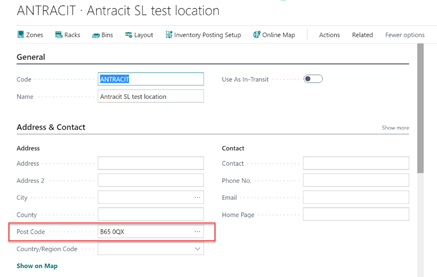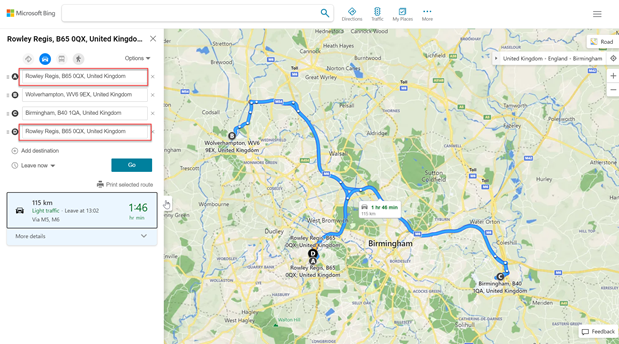It is possible to view a map with all of the the Drops that included within a Route directly within the Shipment Management solution.
To see the multiple drops in a visual way, you can select the Maps action on the Ribbon of either Shipment Management Route List or Card or the Shipment Management Factbox on the sales or transfer documents. The below options are available to select.

| Route Map |
If you select this option, then the map you can see will vary, depending on if you have Bing Maps Integration Enabled or not. If you have enabled Bing Maps Integration, then refer to this Page for more information Clever Dynamics - Enhanced Route Map If you have not enabled that option, then a browser page will open and calculate the drops on the map. The maps show the routes based on the Post Code of each drop.
You can also see the location used to fulfil the drops as the start and end points of the route map. To do this you need to ensure the Post Code has been entered against the Location.
This will now show the map with the route starting and ending at the warehouse location.
|
| Drops Map |
This Map will only be available if you have Enabled the Bing Maps Integration. Please refer to this Page for more information Route Drops Map |
| Route for Selected Dates/Location |
This Map will only be available if you have Enabled the Bing Maps Integration. Please refer to this Page for more information Routes for Date/Location |
| Routes by Date |
This Map will only be available if you have Enabled the Bing Maps Integration. Please refer to this Page for more information Routes for Date/Location |
In addition to the above, there are also options available to allow Users to optimise the Routes based on Time, Distance and Drop Time Slots when using the Bing Map Integration. Please refer to this Page for more information Route Optimisation