Navigating to "Sales Rebates" or "Purchase Rebates" in the search bar in Business Central will open up a list view of existing Rebate cards. When creating from scratch, this list will initially appear empty so when you wish to create a new rebate, click on the '+New' button in the ribbon at the top of the page which will open up a Rebate card to populate.
Providing you specified a No. Series on the "Rebate Setup" page you can populate the No. field. If your "No. Series" is set to 'Default you should be able to tab off the No. field which will autogenerate a number for you. If you have set your "No. Series" to Manual numbering, please populate the No. field with the number of your choice.
If you already have an existing Rebate that you wish to copy the setup over for to add in new Start and End Dates, you can do this via the ribbon, clicking into 'Actions' and then Copy Rebate. Then simply select the existing Rebate number from the list and press OK. Your new rebate card will now be populated with all the same information including the Lines and allocations. All that is required is your new Start and End dates and to change the Status to 'Active'.

If creating from new, on the Description field, enter a clear description (within 100 characters). This is the same description that will appear on the output document that gets created for the rebate so it needs to be something clear. This field is mandatory and will error on marking the Rebate card as 'Active' if left blank.
The Value Type field has two options, 'Percentage' or 'Value'.

-
Where 'Percentage' is selected from the dropdown, the rebate will be calculated as a percentage based on the Total Amount Excl VAT of a Posted Sales or Purchase document dependant on whether you have used 'Fixed' or 'Stepped' in the Type field mentioned below.
-
Where 'Value' is selected from the dropdown, there is a requirement to also populate the Value Calculation field to confirm whether this will be based on the 'Quantity' or the 'Quantity (Base)'.
Value Calculation as mentioned above, is only required where 'Value' is being used in the Value Type field. This dropdown allows you to choose between whether the rebate is based on the Total 'Quantity' of posted documents or the 'Quantity Base (Unit of Measure)'. Where 'Quantity' is selected, the Total Sales/Purchase Quantity value in the Rebate Summary Factbox is the amount that is used for the rebate calculation. Where 'Quantity Base' is selected, the Total Sales/Purchase Quantity (Base) for the Unit of Measure (UoM) is used for the rebate calculation.

As an example, in the Rebate Summary section of the rebate card, using the below setup;
-
Where Value Type = 'Value'
-
Where Value Calculation = 'Quantity (Base)'
-
Where Type is 'Fixed'
-
Where Maximum/fixed rebate is 100
-
Where my Item on my posted invoice had multiple Item UoM's
-
On my Order, prior to posting, I had 100 as my Quantity and I changed the UoM from 'PCS' to 'KG'.
Below shows that the Total Quantity takes into account the actual Qty that was posted on the invoice. The Total Quantity (Base) reflects the amount based on the Item UoM that was actually posted against the line. Because the KG Qty per Unit of Measure is 0.5 this reduces the quantity by half resulting in a value of 50.
The final calculation is the Total Quantity (Base) multiplied by the Maximum/Fixed rebate amount (of 100) resulting in a Rebate Total of 5000.

For the Type field, in the dropdown you can choose from 'Fixed' or 'Stepped'. 'Fixed' applies to all rebates where the value you store in the Maximum/Fixed Rebate field is the core value your amounts get multiplied by. They are for rebates that remain the same set value regardless of level of sales. For 'Stepped' rebates, these are used in conjunction with the “Scheme Steps” in the ribbon, mentioned in the Menu. Levels can be set to allow for differential rebate values dependant on level of business value/qty ordered. This allows for greater flexibility when setting your rebates up.
On Purchase Rebates only, there is a toggle for Pay Based on Sales %. This is to be used for Purchase Rebates where the document output must be based on goods sold rather than purchased. For more information on how to use this, refer to this article.
Other fields within the General FastTab that require data is the Start Date and End Date fields. Both these fields are marked with an asterisk (*) symbol as a reminder to populate them. Leaving them blank will result in a notification advising you to add in dates where required in case they have been missed out accidentally. This acts as a further reminder for the user and reduces the risk of posting rebate entries against all posted documents without date parameters.
Rebates can be both accrued and have the document output issued in individual currencies, so populating the Currency Code field with the currency you want to perform these actions in will then make this field non-editable once rebate entries have been posted against it.
![]()
Using Currency will stamp the Currency Factor used onto the "Rebate Entries" table per entry. This Currency Factor is based on when the Source Document was posted. When an accrual is performed, it will Accrue at the same Currency Factor stamped against the entry. Any lines that are posted with different Currency Factors will appear as individual lines on the Journal when posting the accrual. You can find more information on this here.
In Document Output, from the dropdown you can choose what document you want Business Central to produce for you and your customer for this rebate. For "Sales rebates", you have the options of 'Sales Credit Memo' or 'Purchase Invoice' and for "Purchase Rebates" you can create 'Purchase Credit Memo's'. If using 'Purchase Invoice', you must access the Company Contact from the Contact card and link the Business Relation to the required Vendor No in order for this to work correctly. The setup information can be found here.
The Maximum/Fixed Rebate field is mandatory to be populated and will error if left blank when trying to change the status of the rebate card to 'Active'. This field is the main field that assists with the calculation of the accrual journal hence its importance. Where 'Fixed' as Type is used, there shouldn’t be a difference in the Rebate Total and the Maximum/Fixed Rebate total as they calculate the same. However, where 'Stepped' is selected, as Sales/Purchase Documents get posted and the levels start being achieved within the step criteria used, the Rebate Total will reflect the actual amount they have accrued so far however the Maximum/Fixed rebate value will calculate what the maximum amount they could accrue is. The Maximum/Fixed Rebate amount can be less than the highest rebate amount stored in the "Scheme Steps". This is to allow for accruals of a specified value where you don't want to accrue for the maximum tier specified, but instead, the expected rebate amount you anticipate them achieving. You can enter up to 5 decimal places here.
The next 3 fields are the G/L accounts you want to use for your Accruals and Document Output. When creating a new Rebate Card, these will automatically populate with the default values from "Rebate Setup". However, they can be overwritten (or populated where they are blank in setup) with the G/L accounts you want to use for this specific Rebate Card. This means you can have different G/L's per rebate if necessary.
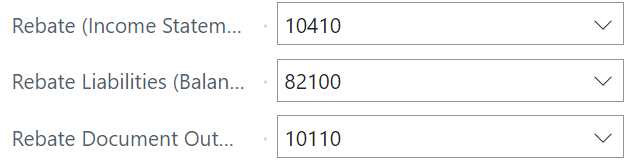
The Rebate (Income Statement) and Rebate Liabilities (Balance Sheet) are the 2 Accrual accounts you want to post to and reverse from when the Document Output is produced. The G/L account for your document output can be populated in the Rebate Document Output Acc field.
The Status field is where you can choose to make a rebate 'Active' once you want to start posting rebate entries from posted Sales and Purchase documents. The status 'Closed' requires a user to manually select this once the rebate has finished (where the End date has been reached and the "Accrual Journal" and Document Output has been generated) and the 'Blocked' status can be used if you wish to mark the rebate as an issue to differentiate between these and the closed ones that are simply finished.
Note: only rebates that are 'Active' will post rebate entries. A rebate cannot not be marked as 'Active' until the General FastTab, Lines FastTab and Allocations are populated.
