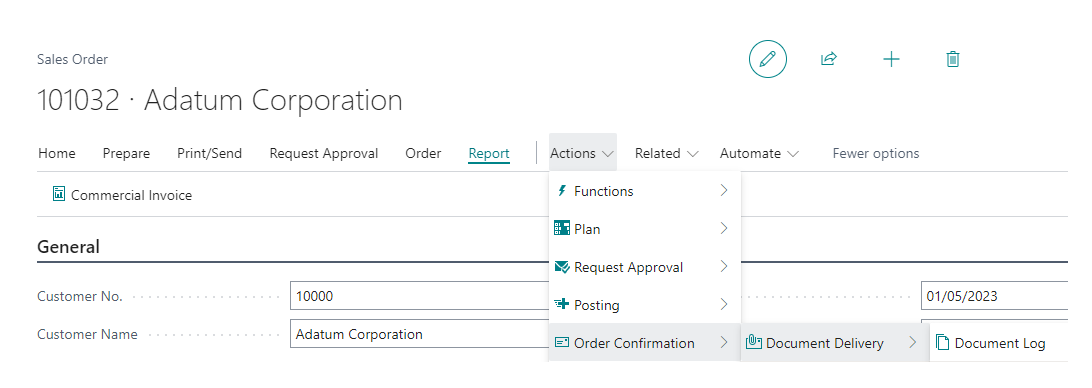Everything that happens using Clever Document Delivery goes through the "Doc. Delivery Document Log". It records everything done via Clever Document Delivery whether that be Sending or Scheduling. It includes specific information and sets them as column headings, such as the date and time it was processed (the record will be marked as processed), the subject, who sent it, to whom, the document type used and an attachments and details of errors (the record will be marked as errored), and error messages.
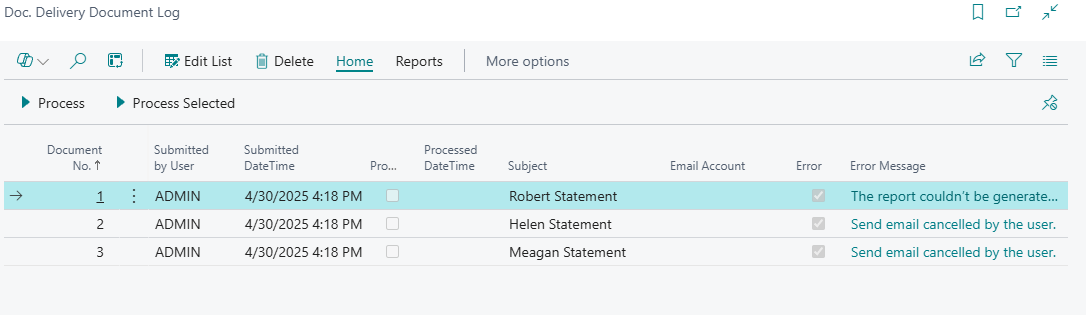
Error messages pop out when viewing the Doc. Delivery Document Log, to avoid having to widen the columns to see the full detail.
As the log is being processed if there are any errors an email will be sent to the sender address notifying them that an error has occurred and what has failed. The Sender is the user who is trying to send the document to a customer or vendor.
The Document Details FastTab at the bottom gives the details for the line selected. The tick in the Document Stored column confirms that the pdf of the attachment has been stored and is available to be viewed (this option can be edited on the "Document Types" page).

Clicking Open Document will open the stored pdf. This is useful for audit purposes, to show what was sent out to the customer compared to what was posted in Dynamics 365 Business Central.
On the Actions tab there are various functions used to reprocess entries in the log that have not yet been processed or need resubmitting for send or queue.
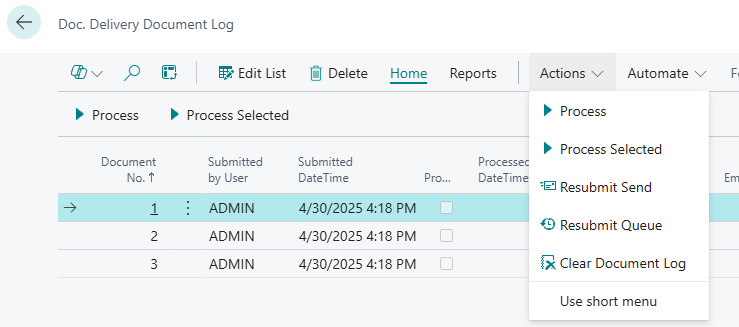
The Process action will attempt to process all records in the log that have not yet been processed, whilst Process selected will only try and process the ones you have highlighted (use the assist edit to select multiple records).
Resubmit Send will resubmit a selected document log record for processing again. This will send the record to the preconfigured email address on the entry.
Resubmit Queue will resubmit a selected record to the Document Delivery again, where it will sit in the log until it is processed. Both resubmit actions will create another log entry in the table.
Clear Document Log – This option can be selected in order to delete entries from the Document Log. This would be useful to save database space by deleting older entries. On the Request Page of the report, you can apply filters where required to limit the logs that are deleted.
The function also available from the menu if you search for "Clear Doc. Delivery Document Log".
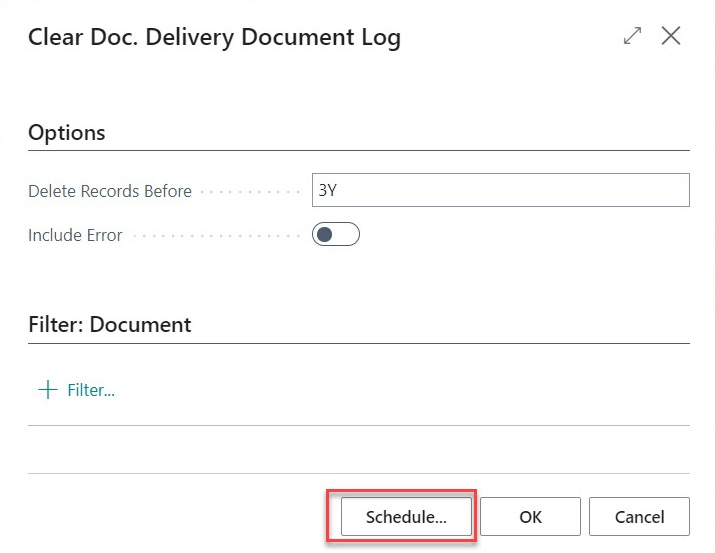
In addition, you can also use the Schedule option in order to schedule the report to be run via the Job Queue. This could be useful, for example, to run the report out of normal office hours to avoid any system disruptions.
Document Log - Documents
Against individual documents, you also have the ability to be able to view all the Document Log entries created specifically for it which allows you to quickly and easily see if that document has been sent or not rather than having to search through the whole Document Log.