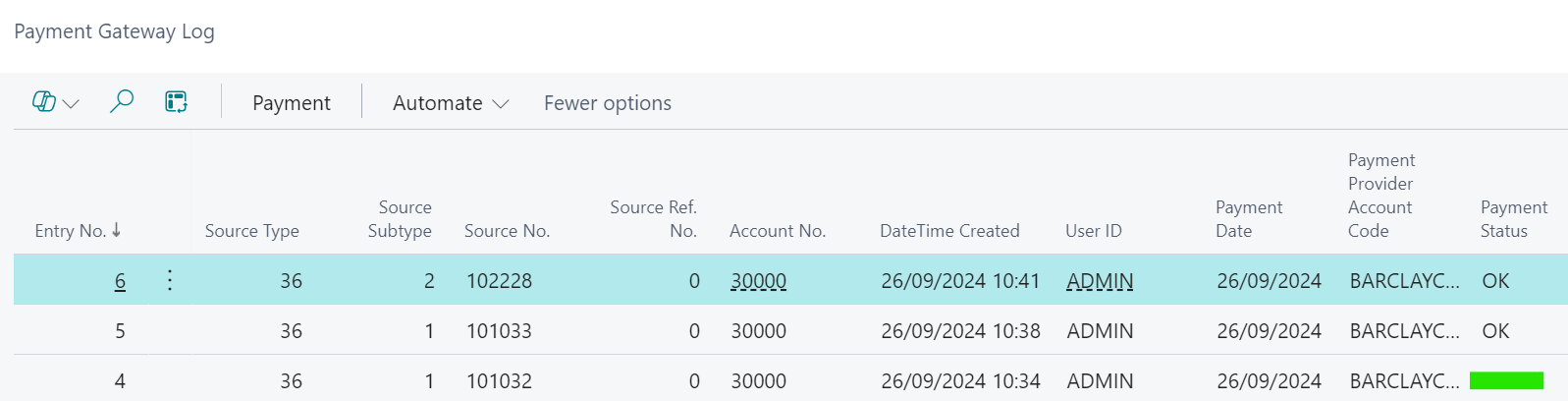New Payment Provider Accounts can be created from the "Payment Provider Account" Page if you select the New action in the left-top corner.
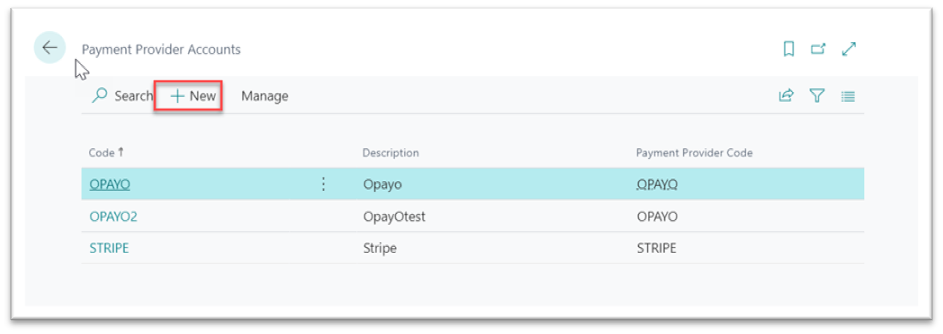
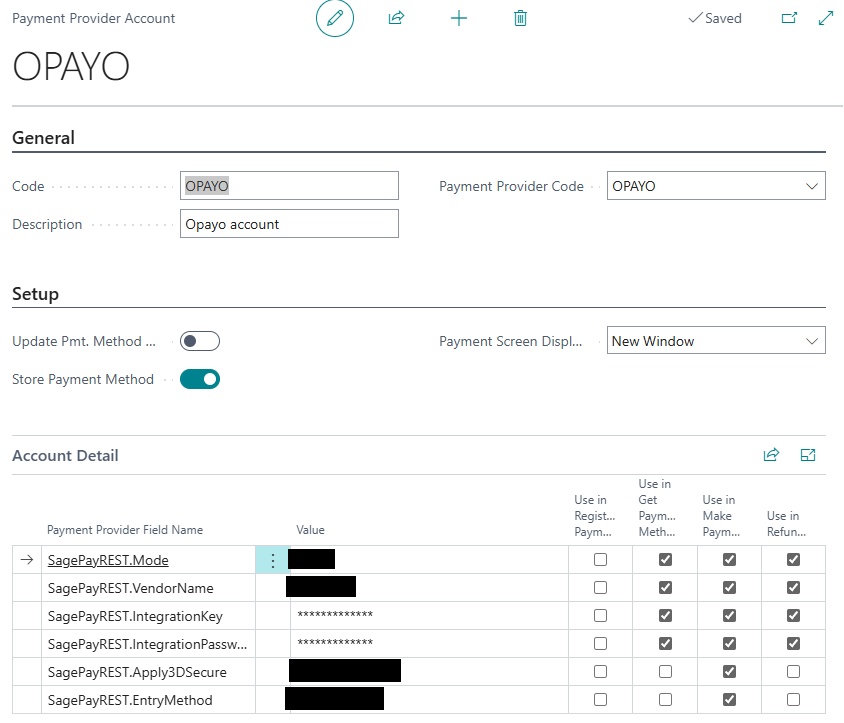
If creating a new entry, populate the Code field with the unique code you want to refer to this Payment Provider account as, along with a Description. The Payment Provider Code should be automatically populated with the Payment Provider you created the account for.
Now you can establish some setup for this Payment Provider Account.
The Update Pmt. Methods On Request when Enabled will only download the payment methods on manual request, else payment methods are downloaded and updated automatically on the payment page (during the payment) and when opening Payment Methods Page. In addition, the Provider Payment Methods related to the Customer Page can be updated.
The Store Payment Method specifies the default behaviour for the account to store the payment card when used. This can only be switched on for 'Opayo' or 'Barclaycard' payment providers. Where this is 'True', when a payment is processed from the Sales order/Invoice, the Store Payment Method field is defaulted to 'True' also. Leaving this as 'False' will default the Payment Gateway payment to 'False' but it can be changed at the time. When this is 'True' and the card details are entered, you will have the option to store the card details. This means when you do another payment for the same Cardholder, you can choose a stored card rather than populate the card details manually.
The Payment Screen Display Mode specifies the display mode of the payment provider activities at the account level. 'Opayo' uses the 'Embedded' option here as it can successfully open up a dialog box within Business Central to take the payment. 'Stripe' and 'Barclaycard' are best used as 'New Window' which simply means a new window will open when the payment gateway payment is about to be taken to handle the process. Either closing down the embedded dialog box or the new window once the card payment has been successful will return you back to the previous screen.
On the Account Details section, you need to specify the values for the each of the required fields for your payment account. This includes the integration keys for your payment account to establish a connection to the provider. The checkbox next to the fields indicates in which payment activities are values used.
In order to know what information is to be used here, you will need to login to your Payment Provider Account as all of these fields of data are specific to your account details. These can usually be found within the Developer settings on all Stripe, Opayo or Barclaycard websites.
Leave the tickboxes as defaulted as these are updated directly from the Payment Provider in terms of what options are available.
Use in Register Payment is only available for Stripe. This means you can pre-register a Cardholder with card details so that the next time a payment is made to the same cardholder, the payment will automatically use the registered details.
The Use in Get Payment methods is ticked to acknowledge that the information is passed to the Payment Provider when the transaction is made. Again, this is Payment Provider specific so don't change the default settings here.
Use in Make Payment uses all of the account data for all 3 Payment Providers because all of the information is required when a payment is being taken. This means that if any of the values are missing, the payment will fail. This is the same for Use in Refunds as all of the data must be populated for a refund to be processed for the Payment Provider you are using. Just note that as Barclaycard doesn't handle refunds, the Use in Refunds are expected to be blank for 'Barclaycard' Payment Provider Accounts.
Finally, the Setup Information FastTab is only relevant for 'Barclaycard' Payment Providers Accounts. You must open your Barclaycard account and login using your credentials. Once logged in, click into Configuration and select the Technical Information action from the ribbon.

This will reveal additional headers in the ribbon. Click into the Transaction Feedback option. Scroll down to the section for Direct HTTP Server-server request and there will be 2 text boxes containing the same URL's.
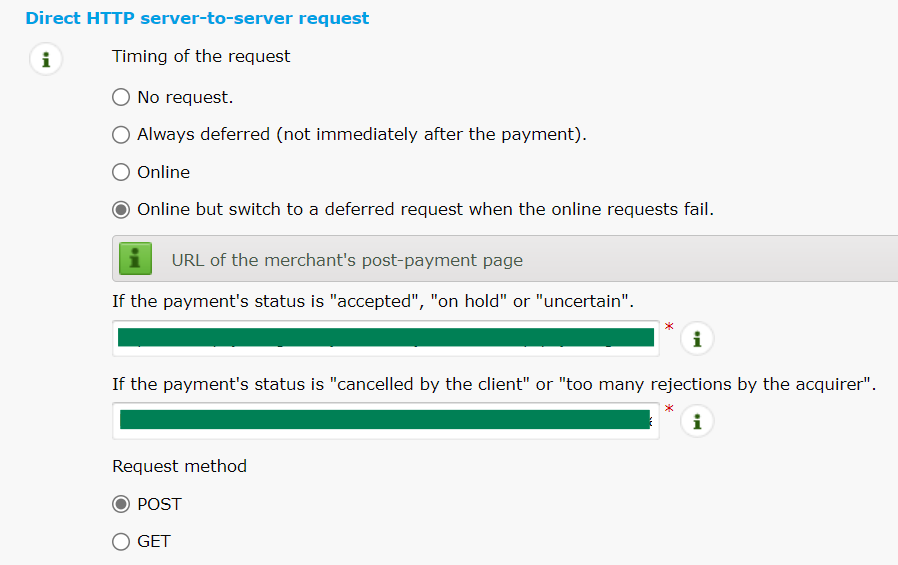
You need to copy the URL from the Transaction Feedback URL field within the 'Barclaycard' "Payment Provider Account" and paste it into BOTH the text boxes highlighted in green above within your Barclaycard account. Note: that this should be calling the V24 service so within the URL it should mention the number 24.

This is to ensure there is a connection between Business Central and Barclaycard when confirming the status of payments. Failure to do this will mean that any payments appear in the "Payment Gateway Log" with a blank status which means the payment is not registered correctly. Below shows this as Entry No '4'. When the Transaction Feedback URL is pasted from Business Central into your Barclaycard account, any future payments taken in Business Central then update the Payment Status column correctly in the log (Entry No '5' and '6').