From Version 7.5 and upwards of the Handheld for Warehousing Android Client, there are some options available which allow you to easily share settings between devices. In this example, we will be using two devices, one with a settings profile set up and another with no settings configured.
Sharing Via a Barcode:
This option allows you to share settings by scanning a Barcode.
Note - The Device that is receiving the settings must be able to scan 2D barcodes.
On the Device which is already setup, go to the Login Page and select the Cog icon to open the Settings Page
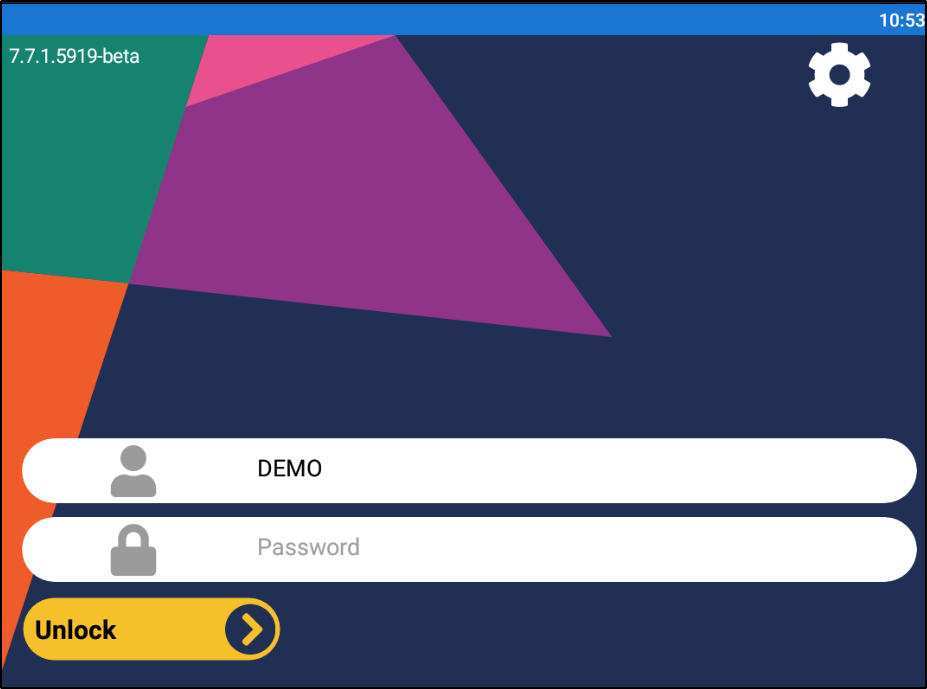
Open up the Side Menu by either dragging the screen to the right or by tapping the Ellipsis in the top left of the screen to open up the Connections Settings Side Bar.
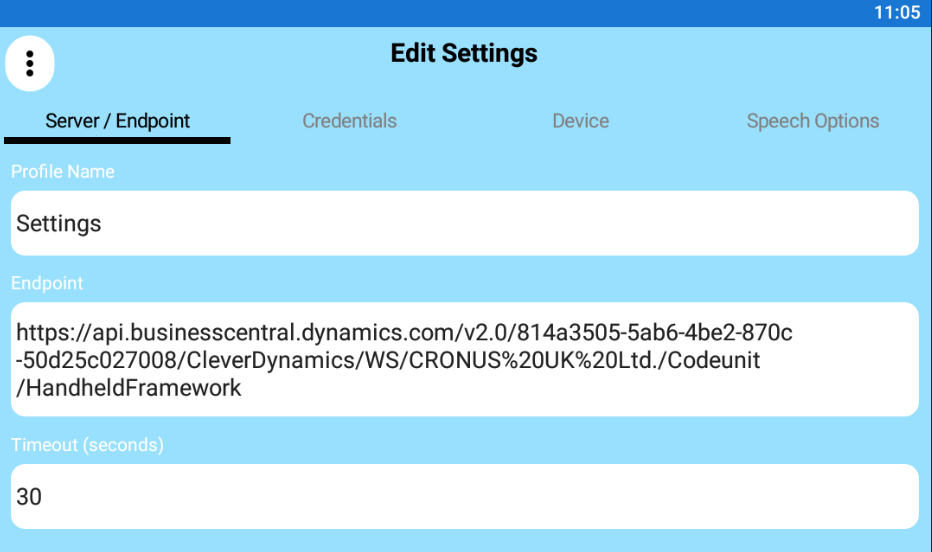
Then choose the Share by Barcode under the Share Group.

A Page with a DataMatrix Barcode will then be displayed:

On the Device that you want to share the settings too, go to the Connection Settings Side Bar and choose the Scan from another device option and scan the Barcode displayed on the other Device. The settings should then be successfully imported and you should be taken to the Login Page.
Sharing Over WiFi:
This option allows you to transmit the settings over the WiFi network. In order for this to work successfully, both the Devices you are using must be on the same WiFi network.
On the Device which is already setup, go to the Login Page and select the Cog icon at the top to open the Settings Page.
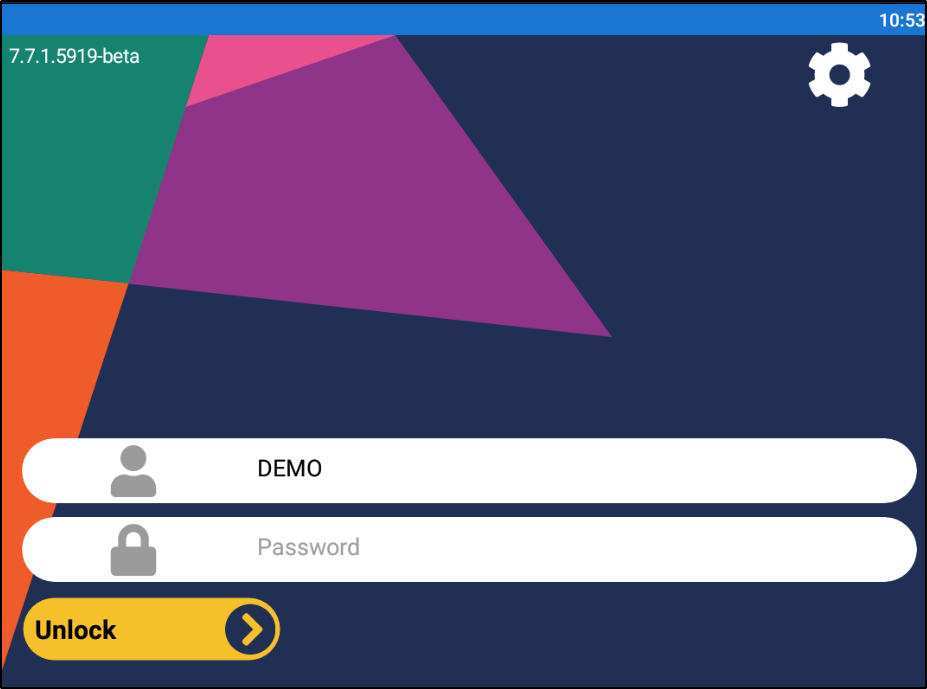
Open up the Side Menu by either dragging the screen to the right or by tapping the Ellipsis in the top left of the screen to open up the Connections Settings Side Bar.

Select the Share Over WiFi Option to open the Transmit Settings Page and click on the Proceed Page.

After a few seconds a confirmation screen will appear.

On the Device that you want to share the settings too, go to the Connection Settings Side Bar and choose the WiFi transfer from another device option. Select the Scan for Other Devices button.
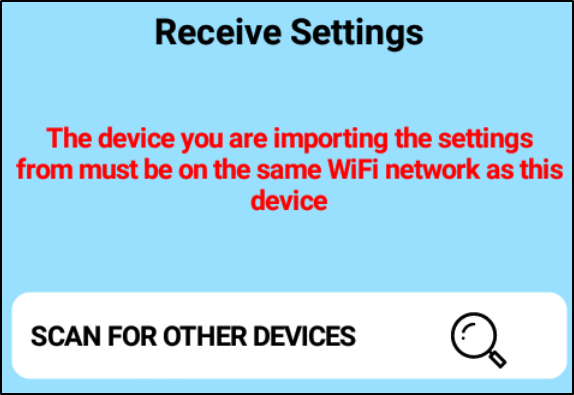
Any available devices that are sharing their settings will be listed. Tap the one that matches name displayed on the other Device. The settings will be imported and you will be taken to the Login Page.
