Open up "Payment Methods" and create a new Code for your new Payment Method of Stripe, Opayo or Barclaycard.
Within the Payment Provider Account column, click into the dropdown and select which Payment Provider Account you want your Code to be linked to.
Against a Payment Method, we can define the Scheduled Payment function which specifies if the payment method is used for scheduled payment collection. Note: these cannot be used with Barclaycard transactions because Barclaycard does not support Off-Session Payments.
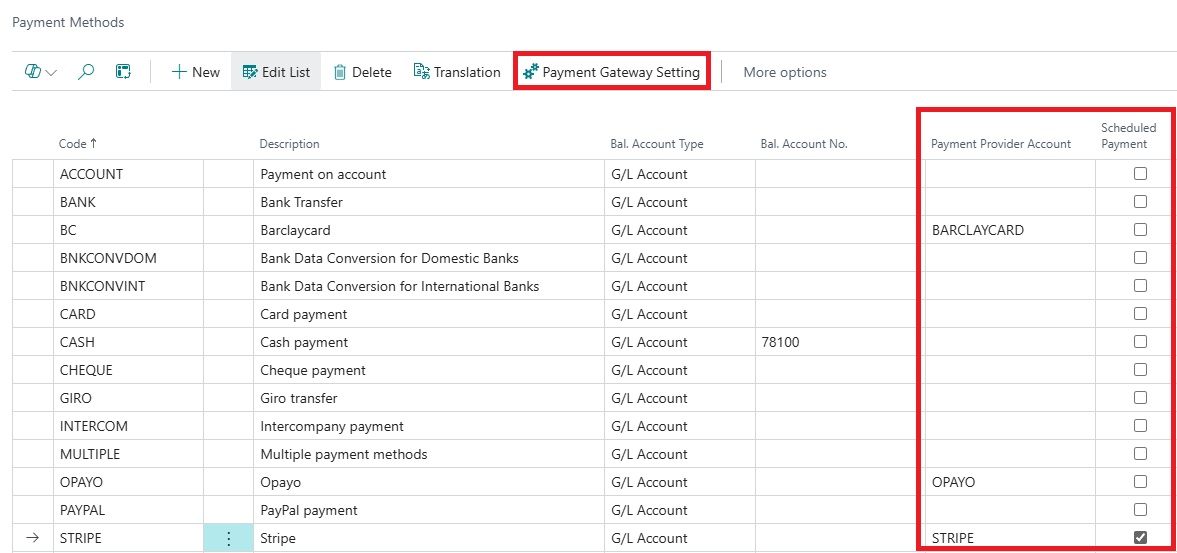
From this Page, we can navigate to the Payment Gateway Setting Page for more setup.
In the General section you need to setup the Bal. Account Type which specifies the type of account that a balancing entry is posted to and Bal. Account No. to specify the number of the general ledger or bank account that the balancing entry is posted to. These will be populated on the Cash Receipt Journal when you want to post the payment against the invoice.
Setting the Show Payment Page field to 'True' will show the "Payment gateway Payment" page with the customer and payment details before you can enter the card details. The user can review and alter payment value from the payment page. Where this is 'False', you won't see this payment screen before the card details are required. This is handled as a background payment therefore you must have a Default cardholder setup on the "Customer Card" to handle this as there is no option to select the cardholder without showing this screen.
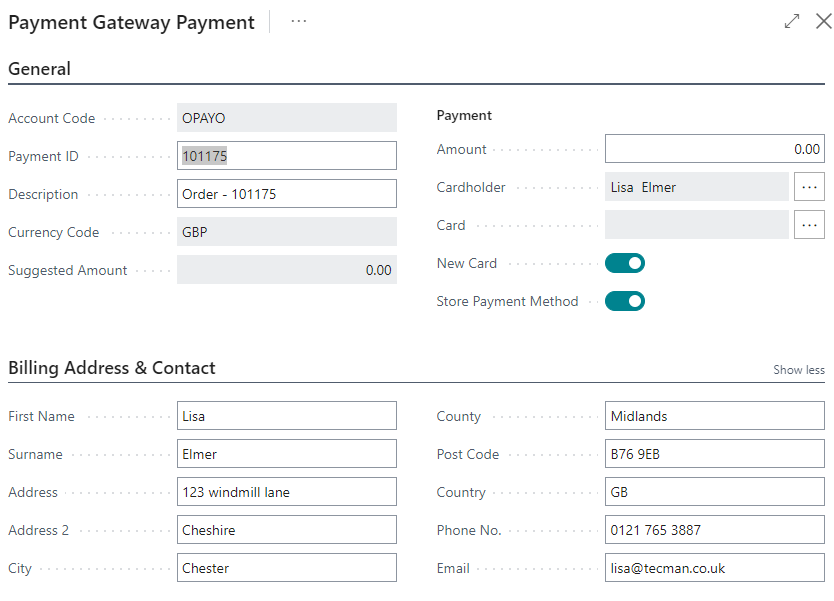
Enabling the Show Amount Confirmation field will show a confirmation message about the payment amount before the payment is taken, such as the below example. Where this field is 'False', this confirmation message won't be shown.
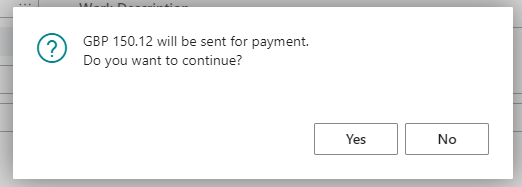
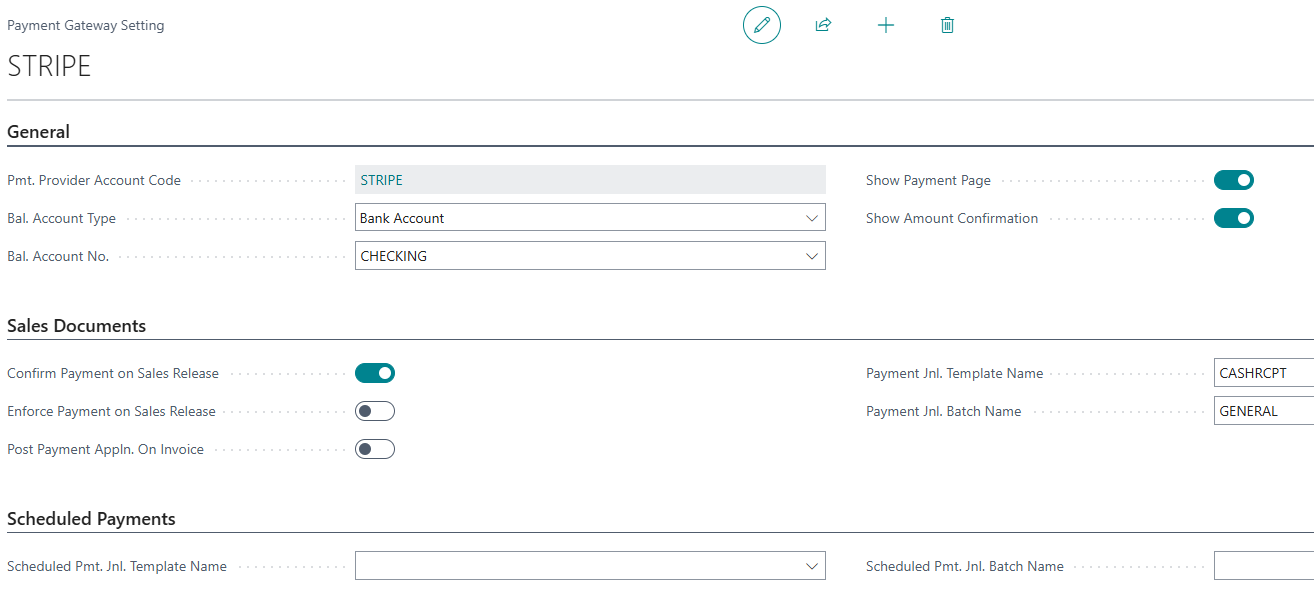
The Confirm Payment on Sales Release specifies whether a confirmation dialog should be shown when a sales document is released with outstanding payment remaining on the Sales document. So where this is 'True' and I try and Release an open Sales Order which I havent yet processed any payments for within Payment Gateway, a confirmation box such as the below will be displayed.
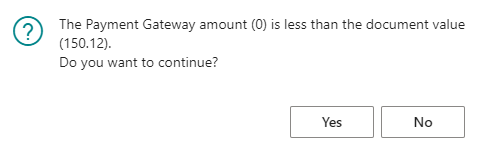
Having this as 'false' on the "Payment Gateway Setting" page within "Payment Methods" will not display this field and will allow a User to Release the Sales Document with no notification about any remaining value. This won't stop a User from releasing the Sales Document.
The Enforce on Sales Release specifies whether sales document should be prevented from being released when there is an outstanding payment remaining on Payment Gateway, so where this is 'True', and a Sales Document is released where a remaining value still exists, an error message such as the below will appear preventing the Release until the full amount has been paid.
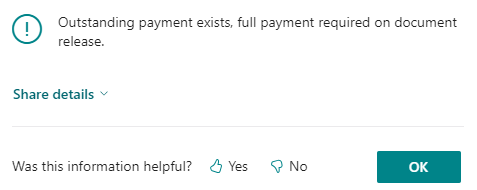
Having this as 'False' will allow a Sales document to be released with an outstanding amount to be paid.
The Post Payment Appln. On Invoice specifies whether Payment Gateway payments for the sales document should be automatically posted and applied on posting the sales invoice. This means, when the Sales Invoice is posted, Business Central will automatically create a journal entry for the Payment and post this, applying it to the relevant invoice, therefore leaving the Customer Ledger Entry with zero Remaining Amount. In order to do this, the Payment Jnl. Template Name and Payment Jnl. Batch Name should be set so Business Central knows which Journal and batch to use when creating and posting this entry.
On the Scheduled Payments section, the Scheduled Pmt. Jnl. Template Name and Scheduled Pmt. Jnl. Batch Name fields are used to specify the general journal template and batch used to create and post scheduled payments in so if using Scheduled payments, ensure these are populated.
Note: If Payment method includes a Discount calculation, Payment Gateway will not work as it is not compatible with this. The Discount calculation must be removed to use Payment Gateway successfully.