From the ribbon of the "Rebate Setup" page, you can access the Setup Wizard which will guide you through populating the "Rebate Setup" page.
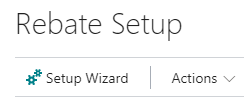
When you first click into this option, you'll get a welcome message which you can click Next on. Firstly, you need to define if you want to Use Sales Rebates. From the dropdown menu, select either 'Yes' if you want to use Clever Rebates to store Sales Rebates or choose 'No' if only using rebates for Purchases.
If you choose 'Yes', you will be taken through the steps to populate the relevant Sales fields. Selecting 'No' will hide these options so please look further down this article until you reach the Purchase instructions.
Sales Rebates

Clicking Next once you have said 'Yes' to sales rebates will then ask you to populate the Rebate No's. You should have these already setup if you created them manually or used the Default Configuration option in the "Rebate Setup" page so from the dropdown, select the "No. Series" you want to use for Sales Rebates and select Next to take you to the next screen.
Now that your No Series is confirmed, you need to decide what journals you will use when posting accruals. In the dropdowns on the page, populate the Rebate Journal Template and Rebate Journal Batch you want Business Central to use for Sales Rebates. These can either be existing ones or you can create new ones so that your accrual journals will only ever populate journals specifically for rebates, which minimises the risk of other users accidentally posting or amending the rebate journal entries.

Once the journal setup has been populated, select Next again which will take you to the Clever Rebates automatic posting screen. Here you have the ability to turn on automatic posting of Accrual Journals and Document Outputs for Sales rebates. Both the auto-post options are defaulted to 'No' so for Rebate Auto Post Accrual Journal, this will mean when you create Accruals for sales rebates, Business Central will create the Journal based on the template and Batch you have chosen and will leave the journal open to manually post. Where this is 'Yes', the Journal will be created and will post at the same time.

For Rebate Auto Post Output Documents, where 'No', the output document will simply be created but requires a User to manually post. Where 'Yes', the document will be both created and posted at the same time. Where this is 'Yes', if any fail to post, you can utilise the Sales Notification Recipients field to store the email addresses of the Users who will receive email notifications for anything that failed to post so it is advised to populate this with at least 1 email address where you are automatically posting document outputs for Sales Rebates. Also on this screen is the option to Only Issue Document for Paid Invoices. This is only relevant for Sales rebates. Where 'No', when creating the document output, all sales rebate entries will be taken into account. If this is 'Yes', than when creating the Document Output, only invoices that have been paid will be used to calculate the rebate value.
Now you need to click on Next and confirm what G/L Accounts you want to use when posting Sales Rebates. There are 3 accounts to choose here. Firstly, you need to select the G/L account you want to use for the Rebate Sales (Income Statement). This is the G/L account into which the Rebate Accrual will be posted. You then need to populate from the dropdown the Rebate Liabilities (Balance Sheet) which is the G/L account you want to post the balancing amount to. Setting the above two accrual fields up means that when you come to create your Accrual Journals for the Sales rebates, Business Central will create the journal lines using these accounts. These same accounts are then used in the Reversal process as opposing entries.

Finally, populate the Sales Rebate Document Output Acc. with the G/L Account you want the Document output ('Sales Credit Memo' or 'Purchase Invoice') to post the rebate value to. Although this is covered in more detail on the Rebate Setup article, the G/L Account selected here must be one that is setup to accept Direct Posting as 'True' in your "Chart of Accounts" which means it must therefore be a different G/L to the Accrual ones used, at least where using Auto Post Accrual Journal from the "Rebate Setup" page as 'Yes'.
Purchase Rebates
Clicking Next off Sales rebates then asks if you wish to Use Purchase Rebates. If you choose 'No', you'll get a confirmation message that the setup is complete so you can click Finish which will populate the related fields with the information you selected. Clicking 'Yes' will take you through the same setup questions but here, you can choose the Purchase Rebate No's to use for the Purchase Rebates, the Journal Templates and Batch to use for Purchase rebates (again, it may be wise here to have new ones so that Users will not accidentally post any they shouldn't).

Next, you can choose your setup for automatic posting so choosing whether to use Purchase Rebate Auto Post Accrual Journal and Purch. Rebate Auto Post Output Document. Leaving these as 'No' will require Users to manually post the Journals and/or document outputs whilst changing them to 'Yes' will allow Business Central to do the posting of these for you.
Finally, you need to confirm what G/L Accounts you are using to post your Purchase Rebates to. The Rebate Purchase (Income Statement) account is the G/L Account which the Rebate Accrual will be posted. You then need to populate from the dropdown the Rebate Assets (Balance Sheet) which is the G/L account you want to post the balancing amount to. Setting the above two accrual fields up means that when you come to create your Accrual Journals for the Purchase rebates, Business Central will create the journal lines using these accounts. These same accounts are then used in the Reversal process as opposing entries. Populate the Purchase Rebate Document Output Acc with the G/L Account you want to post the Purchase Credit Memo (document output) to.

Populating these will then take you to the end of the Setup Wizard so you can click Finish to check the details on the "Rebate Setup" card.