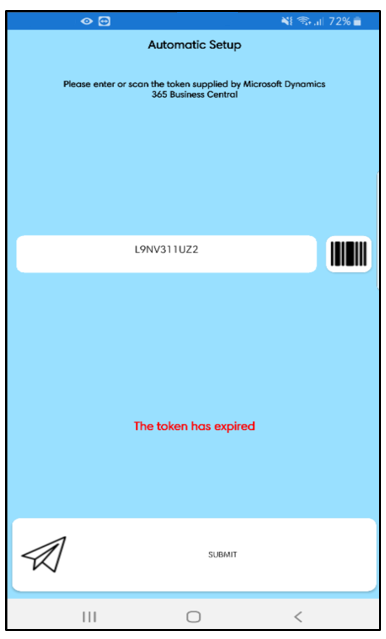Connecting the Clever WMS Devices App with your Microsoft Dynamics 365 Business Central Environment is made easy with our Connect Device App action.
To use this action which is part of the device app you need to first setup a few things in Microsoft Dynamics 365 Business Central.
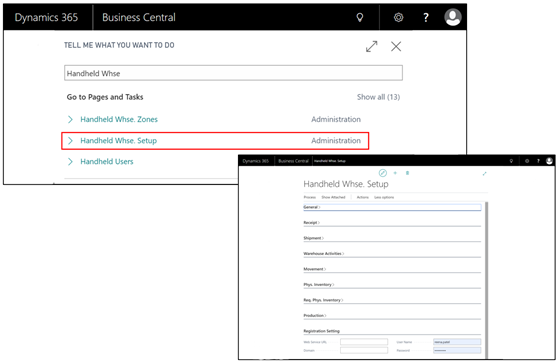
You first need to go to the Clever WMS Devices Setup page, you can use the search to navigate to the page.
This is a page you will be familiar with as you ran the default configuration from this page as you ran the default configuration setup, before making any changes to the setup fields to suit how the devices should run for your warehouse processes.
You will see a FastTab at the bottom of the page called Registration Setting.
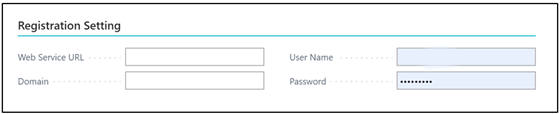
The User Name will be the account being used to make sure the web service can connect to the device. You can create a dedicated user account for your handheld devices to use rather than an actual user account.
NB: You need to make sure the account that you are using has the handheld permissions set against them (HANDHELDWHS)
The password will come from a field on the User card called Web Service Access Key on the Web Service Access FastTab
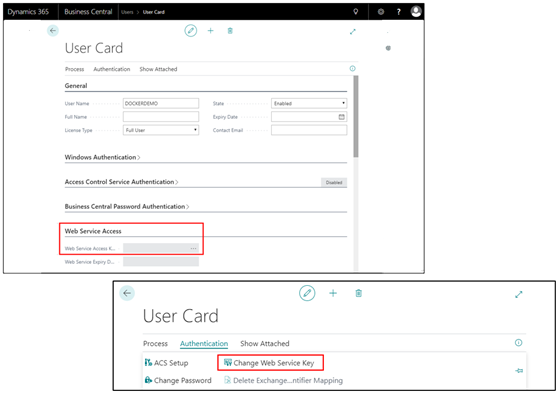
This will not be populated you will need to click on the three little dots or click on the authentication action Change Web Service Key to generate the password.
Once populated copy that key into the Password field back on the Handheld Whse Setup page.
The Web Service URL field. This will come from the Web service that has been created on install of the app (mentioned previously in the User Guide). This field will already be populated on running the default configuration on install of the app.
With all the setup complete it is now time to create the token barcode. To do this click on the Actions option at the top of the Handheld Whse Setup page. There will be a function called Connect Device App. Clicking this function will present you with a barcode and a set of instructions on how it works.
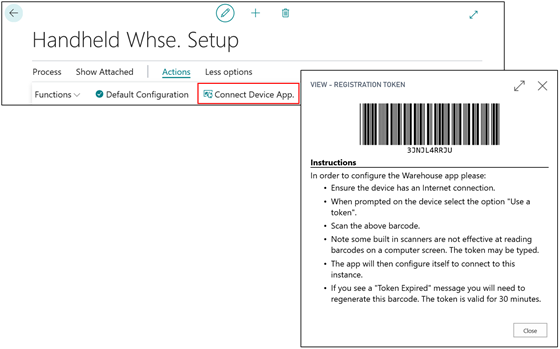
Using the Token on the device
On your device you will have your Handheld for Warehousing app installed. To run the Token registration setup on that device, click to open the app. In the top right of the screen you will see a cog symbol, when clicked will open a blank Settings page.
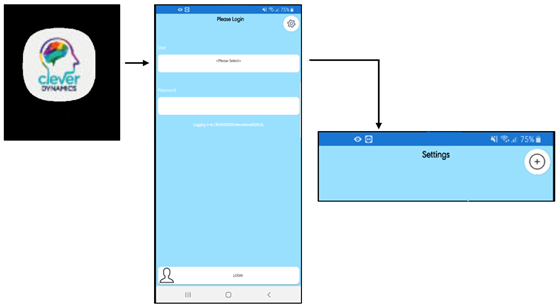
On the setting page click on the plus symbol in the right-hand corner to add a new settings file. You will be presented with a list of options as to how you would like to create the app settings file.
Select the option Use a Token and click on the Next button. In the next screen you will be prompted to either type or scan in the barcode that you generated in Microsoft Dynamics 365 Business Central.
.
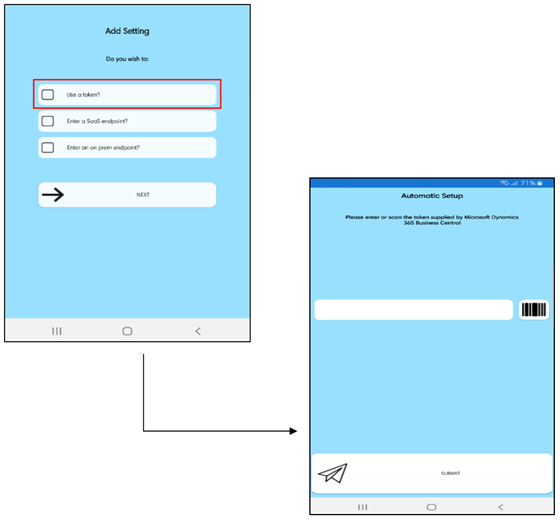
Providing you scan or enter a valid barcode you will be taken to the main login screen to start using the devices.
NB: If you are unable to scan the barcode and instead have to type in the code remember to click the Submit button.
If the token has expired (it has been longer than 30 minutes) you will get the following message on screen.