For use only with Business Central Report Layouts, Clever Labelling puts you in control of the information that is included within Label Designs and this includes being able to have full control of the Symbology, Encoding and Identifiers of the barcode(s) shown on each label. As part of the Default Configuration, a single "Report Barcode Selection" record is setup for you, as shown below, but you can freely change and add new setup as you desire.
Note: if you do not require different styles or attributes to be embedded into a Barcodes (e.g. all products are handled in the same manner) then you do not need to setup more than one "Report Barcode Selection" record and if you do not scan barcodes then you could potentially skip this setup in it's entirety
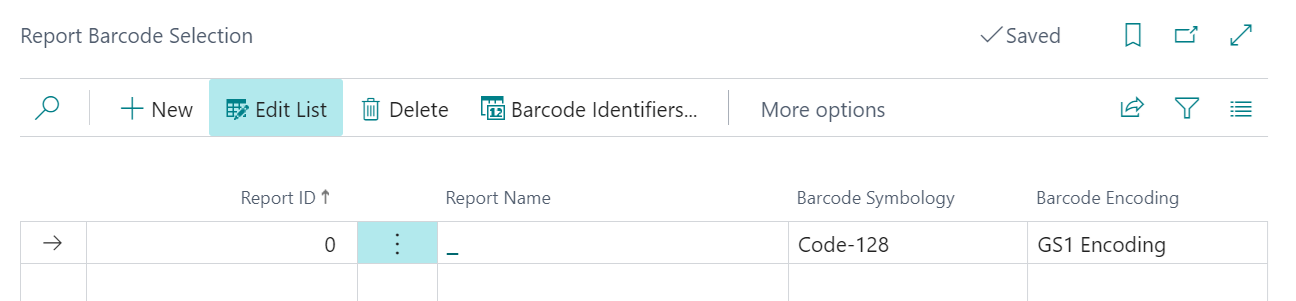
The "Report Barcode Selection" provides you with the ability to use a single global barcode style (where the Report ID is Zero) on all labels designed using Business Central reports, or to define a different barcode 'per report', as documented below.
| Report ID | Within this field you will select the ID of the Report to which you want to alter the Barcode information |
| Report Name | This will be automatically populated based on the selected Report ID |
| Barcode Symbology |
Here you are able to select from the list of provided options that come with Clever Labelling. These include the following and will be used to control the barcode font that is used when the layout is produced.
|
| Barcode Encoding |
Using this option you can define how the information within the Barcode is encoded, with the following options available in the current Clever Labelling release.
|
Barcode Identifiers
From the Action menu of the "Report Barcode Selection" screen you are able to control what information is encoded into the Barcode, according to the Barcode Encoding setup. A set of Barcode Identifiers are linked to each "Report Barcode Selection" record, with an example shown below.
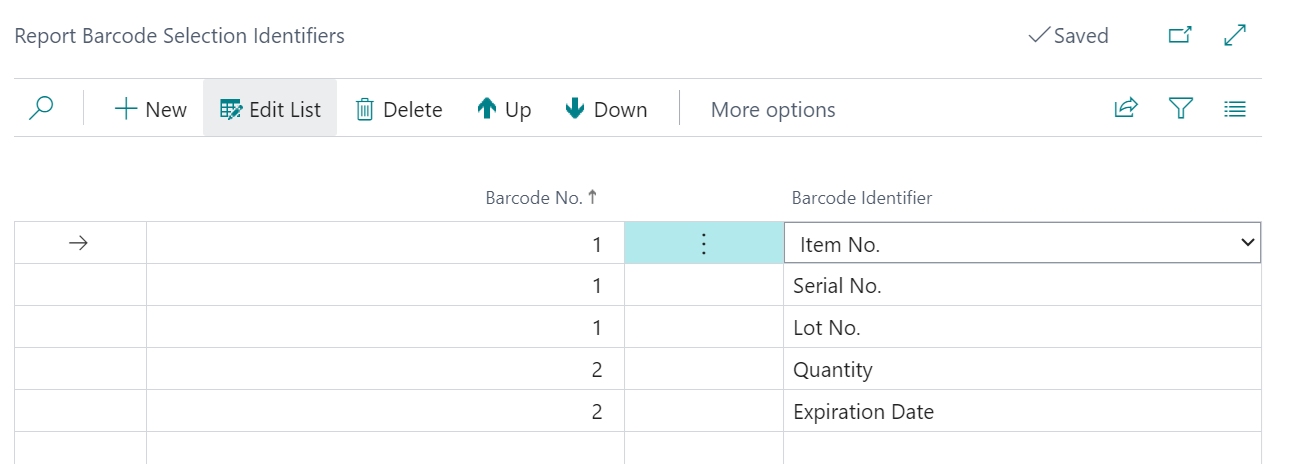
The following information should be defined for each Barcode Identifier you wish to show within the Barcode.
| Barcode No. | It is possible to include multiple Barcodes on a Label Design and this attribute identifies the Barcode to which the Identifier(s) should be encoded into. |
| Barcode Identifier |
This field is used to define what attribute from the underlying design dataset will be encoded and allows for selection of the following supported GS-1 Identifiers.
To encode multiple Identifiers into a single Barcode you simply enter multiple rows for the same Barcode No. as can be seen in the screenshot above |
Note: you cannot specify more than than a single Barcode Identifier per Barcode that is not using GS-1 encoding.
Identifiers will be encoding to the Barcode in the Sequence that they are shown on the screen (as shown above) and therefore should you need to adjust the sequence you can use the Up and Down menu options to adjust the sequence of the the Identifiers.