As part of Clever Trade Plus (from Version 2.0.0 onwards) it is possible to use Copilot to search for Items based on Item Attributes.
The Copilot search feature lets the user enter filter conditions using natural language to find Items that match the user's search terms and is available to access from the "Item Attribute Overview" screen and the "Item Attributes" FactBox.
Item Attribute Overview
From the "Item Attribute Overview" screen you can access the Copilot Search from the menu ribbon as shown below.
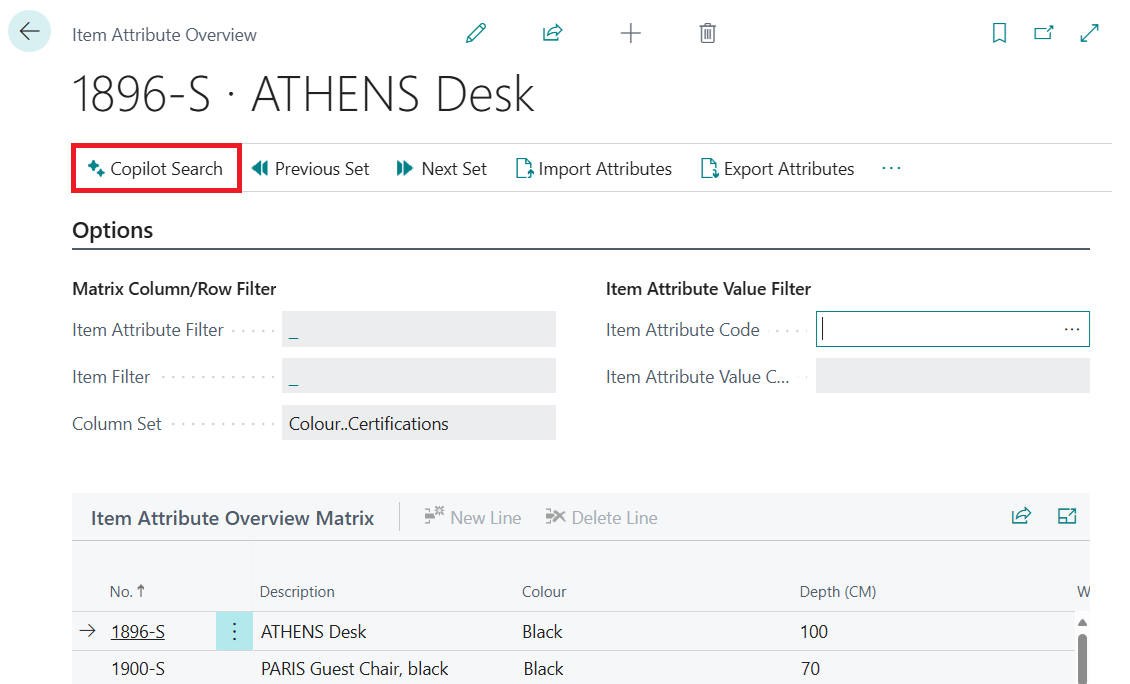
Sales Order Attributes FactBox
When you open the "Sales Order " Card you can see Item Attributes for the selected Item from the FactBox and from here it is also possible to perform a search of Items by Attribute using the Copilot search feature by selecting the Item Search option from the dropdown menu, as shown here for reference.
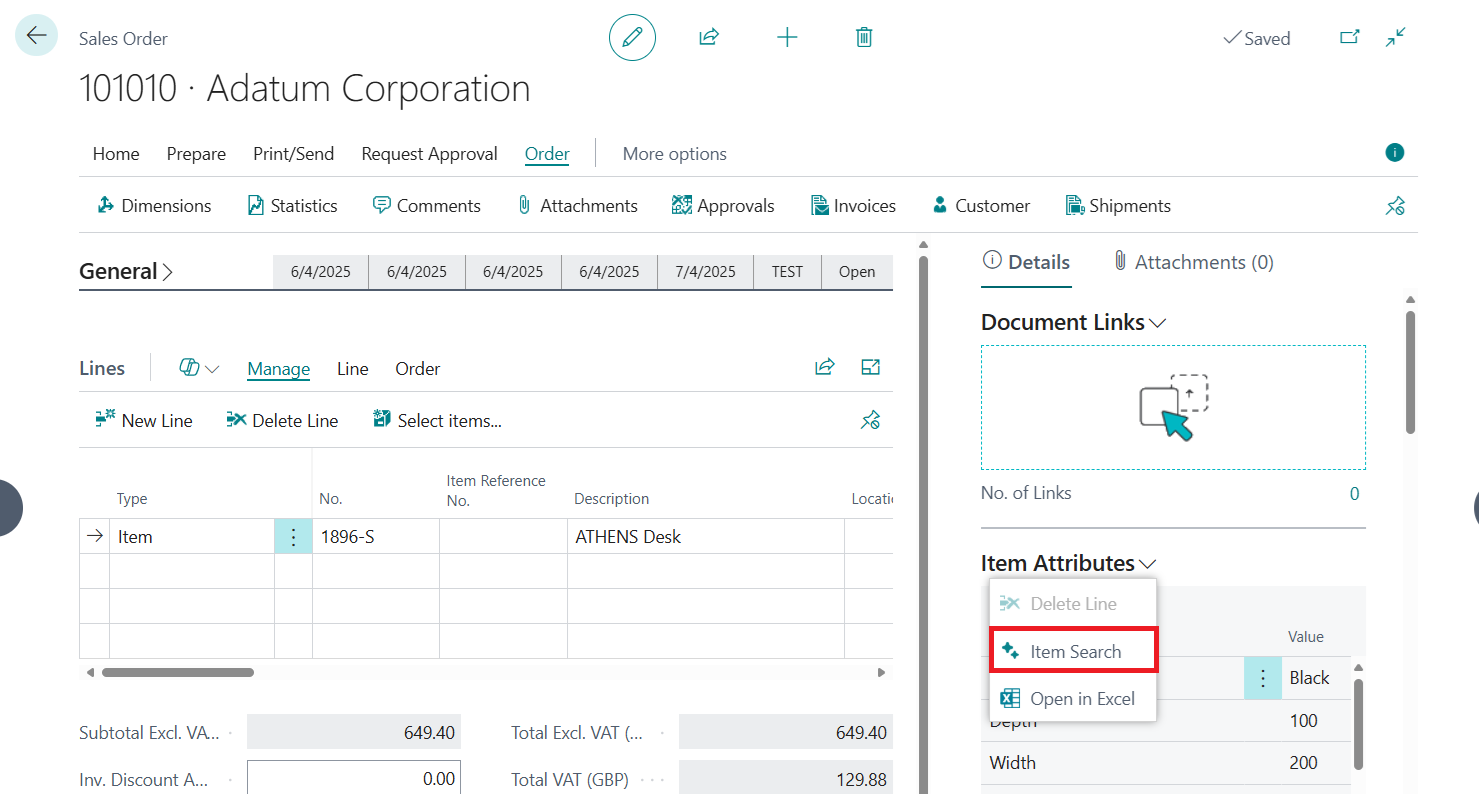
Using the Copilot search feature
Regardless of how you access the Copilot search functionality, the user interface and process will be the same and you will be presented with the "Item Attribute Search" Copilot prompt screen.
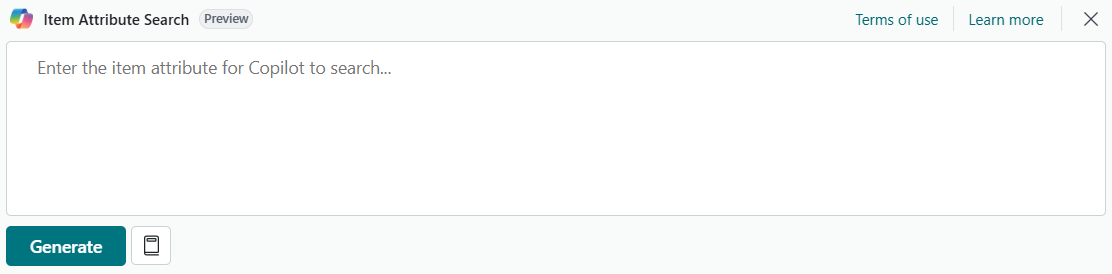
On the above screen you can enter the criteria that you wish to use to specify the attributes and attribute values that you want to use to find the list of Items that match the search criteria. You can use natural language to specify multiple attributes and conditions within a single request, as in the example below where the search includes two conditions which are related to different attributes that have been setup within Business Central.
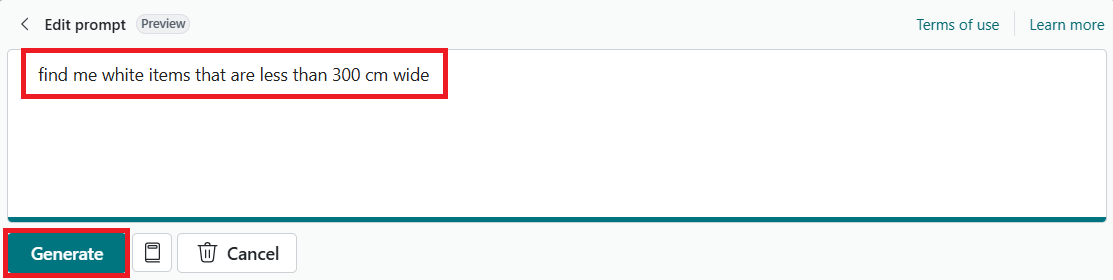
After you have entered the search conditions, Copilot will process your request and return back the set of filter conditions that is to be applied to the Items (or the "Item Attribute Overview" records) for you to confirm are correct. You can also change the values that are suggested if required.

You can see in the above example, the Copilot functionality has processed the user prompt for white items to suggest a requirement to filter on the Attribute Name called Colour with an filter Operator of Equals and finally a Value of White.
Pressing the Keep it option on the above screen will then present the list of Items (or Items within the "Item Attribute Overview" screen) that match the conditions that have been set, as shown below.
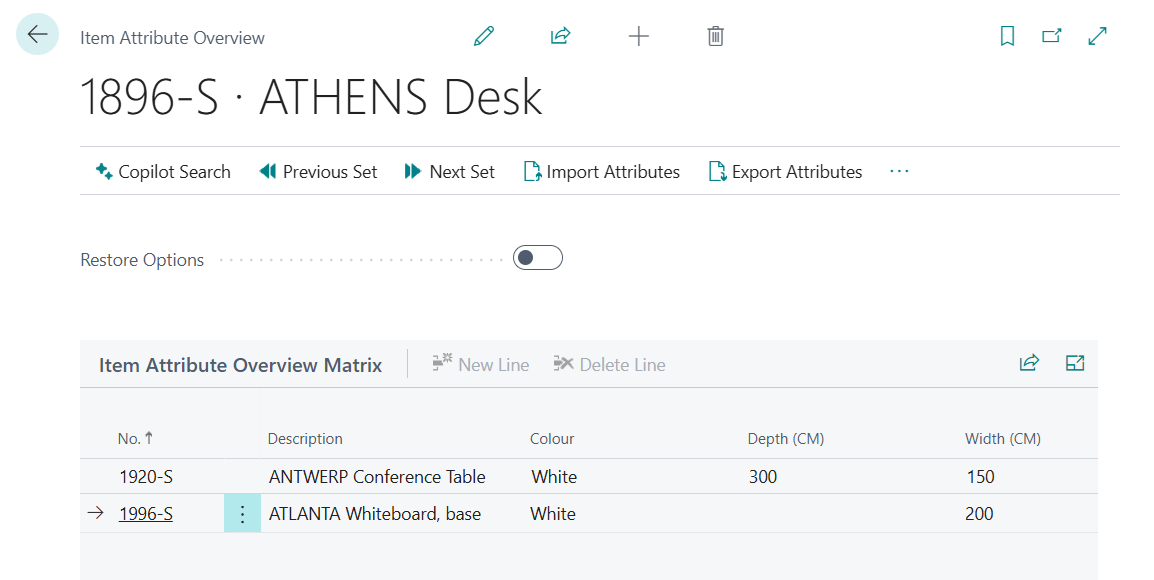
Note: the search feature is currently limited, by design, to find matches of item attributes rather than exceptions so if an Item does not have a value for the attribute you are searching against it will be excluded from the search results