When it comes to using surcharges, it is always useful to see in advance anything that could be applied or that relates to the order, removing the guesswork for Users. That's why we have added in a new FactBox on Sales and Purchase Quotes, Orders and Invoices, so that as data is being entered into the document, Business Central will check to see if there is a Surcharge that is applicable and will advise you of any that can be applied.
The "Active Surcharges" FactBox will update once the necessary data has been entered into the document that meets the "Surcharge Assignments" criteria. For example, if a Surcharge is assigned to a Customer, once the Customer No. is populated onto the Sales Order, the "Active Surcharges" FactBox will then display this Surcharge. If your Surcharge relates to just an Item, then the "Active Surcharges" FactBox will only display the Surcharge if that Item is added onto the Sales Order.
Applying a Surcharge
Once a Document has been created and the header and lines have been populated, the "Active Surcharges" FactBox will display if there is an applicable Surcharge which can be added.
To add the Surcharge to the document, select the Apply Surcharges option from Surcharges menu (found under Actions --> Functions) which will copy the Lines data from the relevant "Surcharges" record into the document lines, including any additional text lines that you have added.
It will also calculate the Surcharge value for you based on the Charge Rate and Charge Type you have set up, and if necessary, looking at your Line/Total Values on the order to calculate the correct amount. Providing you have the Surcharge set up correctly, you should not need to amend the values or description unless a last minute change for this specific order is required.
Note: if using Type of G/L Account, Item or Resource, the line will be added to the order and no additional process is required. If using Charge (Item), then you will need to assign the Charge (Item) line to the related document Items using standard Business Central functionality, via the Item Charge Assignment menu option.
Document Release
Upon releasing a document, a dialog button will appear if the Active Surcharges have not yet been applied.
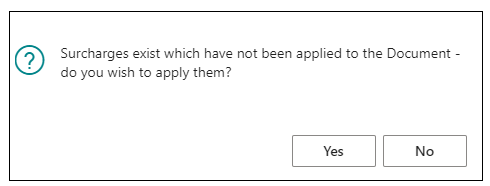
Clicking No here will release the document without adding on the Surcharges. Selecting Yes will add the Surcharge lines onto the document and release it.
If Surcharges have already been applied and the user attempts to apply them for a second time, the system will recognise this fact and will show a confirmation dialog to inform the user that Surcharges have already been applied and confirm that they wish to continue.
Using Page Inspection from a Sales Line can offer further information to the User. If I add on a Surcharge Line and use the Page inspection, I can see the Surcharge SO Line No. This tells me the Item Line that caused the Surcharge line to be added, therefore what Item the surcharge is related to. This is useful, particularly when adding on multiple Surcharges into a single document.
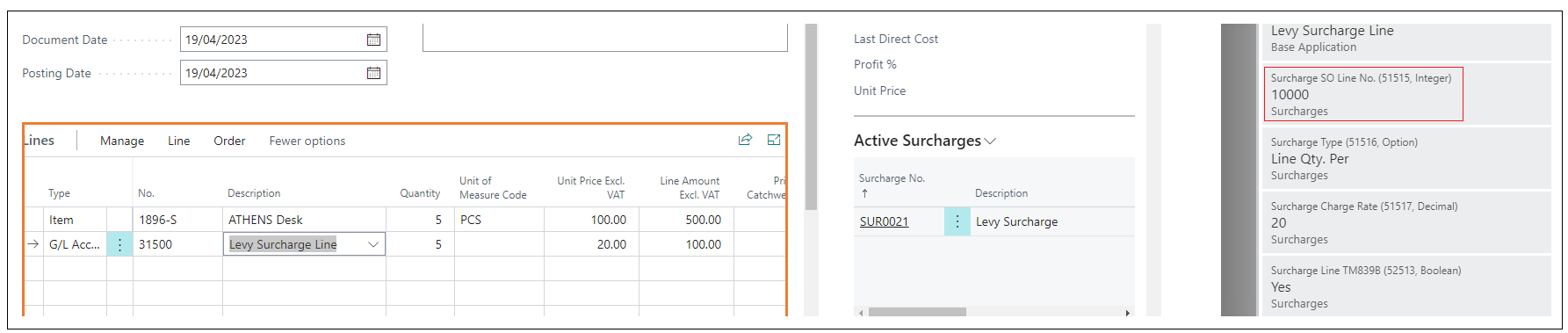
Furthermore, when adding Surcharges (either manually from the ribbon or via the Release process) any Surcharges added will always be added directly underneath the related Item that caused the Surcharge. Again, this helps to differentiate between the applied Surcharges to provide more clarity to the Users.
Invoicing
The surcharge amount, when using Charge Type of 'Line Percentage' or 'Document Percentage', will always be based on the Ordered Quantity on a Sales document, so in the instance of part-invoicing, the surcharge calculation will still be based on what's ordered irrespective of how they are to be invoiced.
In this instance, the Surcharge should always be invoiced on the first posted invoice for the Sale. Should any additional invoices be posted from the order, the Surcharge line (as well as any Item lines) that have already been invoiced will remain as Lines on the additional Posted Invoices, however their Quantity will be blank. This is standard within Business Central.