The Tooling functionality within Clever Manufacturing Plus enables you setup the Tools that you use within your Manufacturing processes and track their activities from purchase through to end of life. For each Tool you will need to setup a Tool Card within Business Central.
The "Tools" screen can be found within Business Central using the Search functionality.
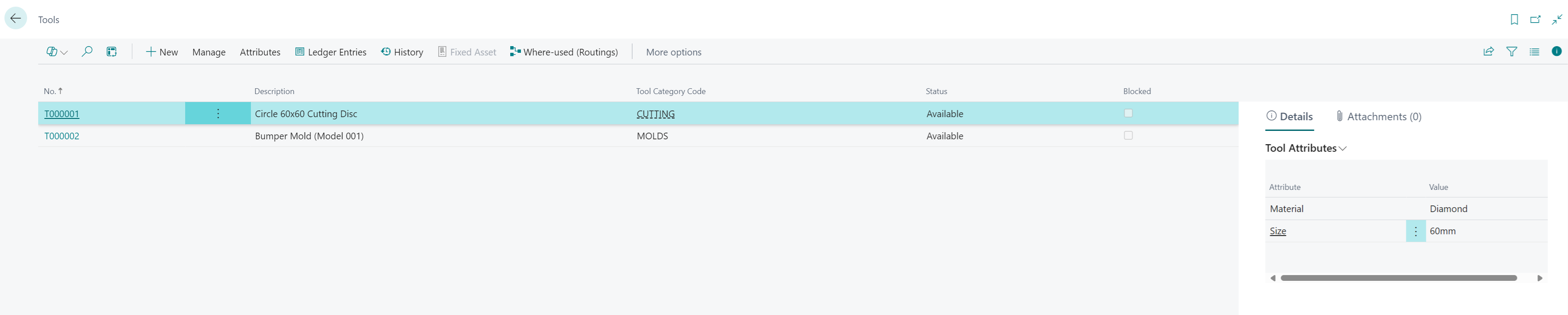
From the Tools list you can setup and manage the list of Tools that you wish to use with the Manufacturing Plus Tooling functionality. When creating a new Tool (or updating an existing Tool) you will be shown the "Tool Card" screen, which shows all of the information that can be setup in the system for each Tool.
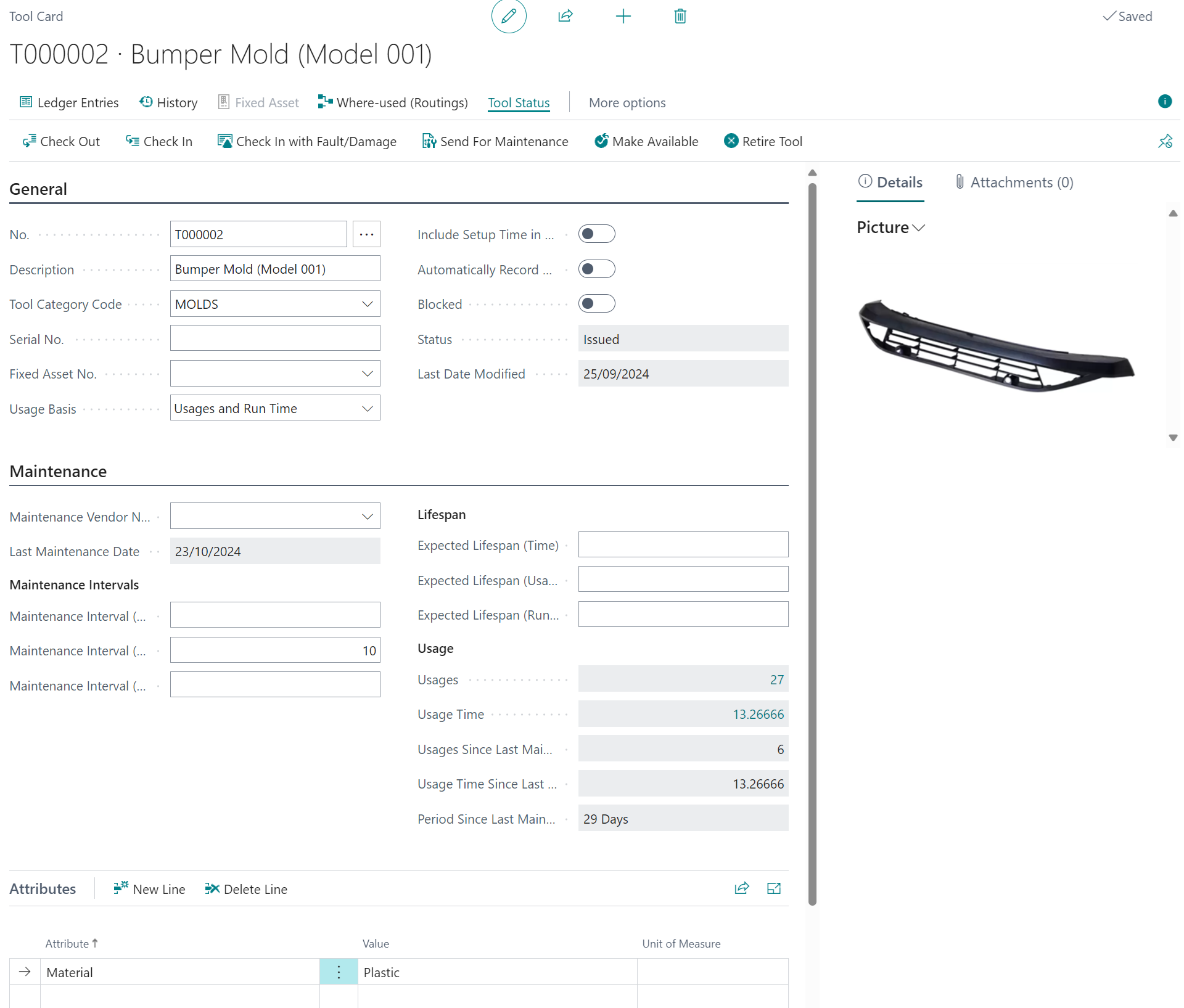
When creating a Tool, if you have setup Tool Nos. in the "Manufacturing Setup" screen then the system will automatically assign a new No. for you, otherwise you should provide a unique No. for the Tool. The other attributes found on the Tool Card are detailed below.
| Description | A short description of the tool - usually a name by which people to identify with |
| Tool Category Code | This attribute links to the Tool Categories that you have setup within the system and provides a lookup list to the user from which they can choose the relevant Category. |
| Serial No. | If your Tool has a Serial No. then you can enter it here, though it is not mandatory and is only used for information |
| Fixed Asset No. | A simple lookup to the list of Fixed Assets available in the system - this is not required and is currently for information only |
| Usage Basis |
This setting controls how the system will track the usage of the Tool, with the following options available.
|
| Include Setup Time in Usage | If this field is selected and the Usage Basis is set to either Run Time or Usages and Run Time then the system will post a usage entry for the Setup Time that is posted via the Output Journal for relevant production order operations |
| Automatically Record Usage | If set, the system will track the Tool Usage without having to manually check out the Tool to the Production Order. This is useful if the Tool is permanently installed into a Machine during it's maintainable lifetime and where you would not want (or expect) to manually check out the Tool each time you run a Production Order on the Machine |
| Blocked | If set the Tool will no longer be available to be used for a Production Order Routing |
| Maintenance Vendor No. | An optional field to identify the Vendor that will be used to perform routine maintenance on the Tool when/if required |
| Maintenance Interval (Time) | A field used to capture the maintenance interval, where the maintenance interval is based on a time period |
| Maintenance Interval (Usages) | A field used to capture the maintenance interval, where the maintenance interval is based the usage of a Tool |
| Maintenance Interval (Run Time) | A field used to capture the maintenance interval, where the maintenance interval is based on the Run Time of a Tool |
| Expected Lifespan (Time) | A field used to set the expected lifespan of a Tool, where the lifespan is known as time period |
| Expected Lifespan (Usages) | A field used to set the expected lifespan of a Tool, where the lifespan of the Tool is based on a defined number of uses |
| Expected Lifespan (Run Time) | A field used to set the expected lifespan of a Tool, where the lifespan of the Tool is based on expected Run Time |
In addition to the attributes that you need to setup for a Tool, there are several attributes that are non-editable but provide information about a Tool and will be updated through the lifetime of the Tool, all of which are detailed below.
| Status |
The Status attributes shows the current state of the Tool with the following options being as follows.
More information relating to the Tool Status functionality can be found here. |
| Last Date Modified | The last date that the Tool has been updated |
| Last Maintenance Date | The last date that Tool was sent for Maintenance |
| Usages | Shows the number of times that the tool has been used throughout it's lifetime |
| Usages (Time) | Shows the total run time for which the Tool has been used throughout it's lifetime |
| Usages Since Last Maintenance | Show the number times the Tool has been used, following it's last Maintenance activity. This field will show in Red if the Tool is overdue Maintenance, according to the Maintenance Interval (Usages) setup |
| Usage Time Since Last Maintenance | This shows the total Run Time for the Tool, since the last Maintenance activity. This field will show in Red if the Tool is overdue Maintenance, according to the Maintenance Interval (Run Time) setup |
| Period Since Last Maintenance | This field shows the number of days since the Tool was last issued for Maintenance, based on the Date the Maintenance activity was registered |
Tool Attributes
The final part of Tool creation is the ability to assign Attributes to Tools. Attributes lets you provide further information that can be used categorise and organise your Tools into common classifications which can be determined by the business.
To add an attribute to your Tool, simply select the Attribute name from the lookup list and then enter or select (depending on the "Tool Attribute" setup) the Value to be assigned to the Tool.
For more information on "Tool Attributes", refer to Tool Attributes.